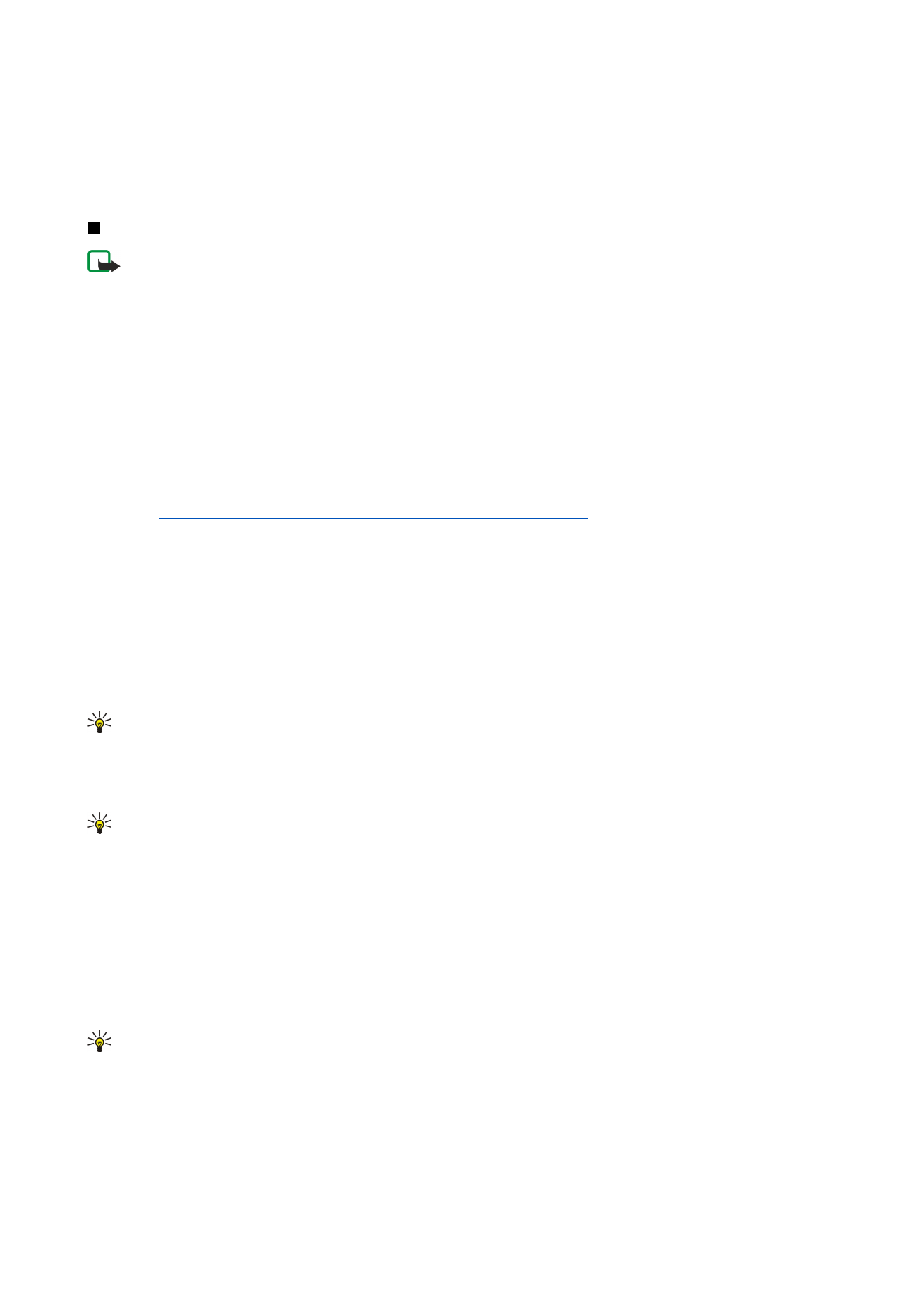
Създаване и изпращане на мултимедийни съобщения
Едно мултимедийно съобщение може да съдържа текст, изображения, звукови клипове или видеоклипове.
Имайте предвид, че тази функция може да се използва само ако се поддържа от мрежовия ви оператор или от доставчика
ви на мрежови услуги.
Защитата на авторски права може да не позволи някои изображения, тонове на звънене и друго съдържание да бъдат
копирани, модифицирани, прехвърляни или препращани.
Преди да можете да изпращате и получавате мултимедийни съобщения с вашето устройство, трябва правилно да
зададете вашите настройки за мултимедийни съобщения. Свържете се с вашия доставчик на услуги за правилните
настройки.
Вижте “Настройки на достъпа за мултимедийни съобщения”, стр. 39.
За да отговорите на мултимедийно съобщение, отворете съобщението и натиснете
Reply
. Изберете дали искате да
отговорите с мултимедийно или текстово съобщение и натиснете
OK
. Натиснете
Recipient
, за да изберете получателите
на съобщението или въведете номерата на GSM телефоните или адресите на електронната поща на получателите в
полето
To:
. Ако въвеждате повече от един номер, разделяйте номерата с точка запетая или с натискане на клавиша за
нов ред след всеки номер. Въведете тема и създайте съобщението. Когато съобщението е готово, натиснете
Send
.
За да създадете мултимедийно съобщение, натиснете
Write message
, превъртете до
Multimedia message
и натиснете
OK
. Натиснете
Recipient
, за да изберете получателите на съобщението или въведете номерата на GSM телефоните или
адресите на електронната поща на получателите в полето
To:
. Ако въвеждате повече от един номер, разделяйте
номерата с точка запетая или с натискане на клавиша за нов ред след всеки номер. Въведете тема и създайте
съобщението. След като съобщението бъде готово, натиснете
Send
.
Съвет: Можете също така да създавате мултимедийни съобщения директно от някои приложения като
Images
и
File manager
.
За да добавите мултимедийни обекти към съобщение, натиснете
Insert
. Можете да вмъквате изображения, звукови и
видео клипове, както и да разделяте съобщението на страници. Изберете вида мултимедиен обект, който желаете да
добавите и натиснете
Insert
.
Съвет: Едно мултимедийно съобщение може да съдържа няколко страници. Ако курсорът се намира в
полетата To: (До), Cc: (Копие до) или Subject: (Тема), когато добавяте страница, новата страница става първата
страница от съобщението. В противен случай новата страница се добавя след страницата, в която е курсорът.
Всяка страница може да съдържа само един видео или звуков клип.
За да добавите специални ефекти към изображенията в мултимедийните съобщения, натиснете Меню и изберете
Options
>
Transition settings...
. Можете да зададете продължителността на времето, за което дадено изображение ще
се появява, както и стилът, по който един нов обект ще се отваря. Трябва да бъдете в режим на допълнително
редактиране.
За да прегледате едно мултимедийно съобщение, преди да го изпратите, натиснете Меню и изберете
View
>
Preview
.
За да изтриете мултимедиен обект, изберете обекта, който желаете да изтриете, натиснете Меню и изберете
Edit
>
Delete
и подходящата опция от менюто.
Съвет: Някои прикачени файлове, например визитки, може да не се виждат в полето на съобщението, а да се
показват само като иконка "кламер" в полето за тема. За да изтриете тези прикачени файлове, изберете
Edit
>
Delete
>
Attachments...
. Изберете прикачения файл и натиснете
Delete
.
За да изтриете страница, превъртете до страницата, натиснете Меню и изберете
Edit
>
Delete
>
Page
.
Трябва да бъдете в режим на допълнително редактиране, за да използвате повечето от функциите за редактиране.
Натиснете Меню и изберете
Options
>
Activate advanced editing mode
.
За да промените положението на текста спрямо изображенията, натиснете Меню и изберете
Tools
>
Slide layout
.
Изберете
Text right
или
Text left
.
M e s s a g i n g ( С ъ о б щ е н и я )
Copyright © 2004-2005 Nokia. All Rights Reserved.
38
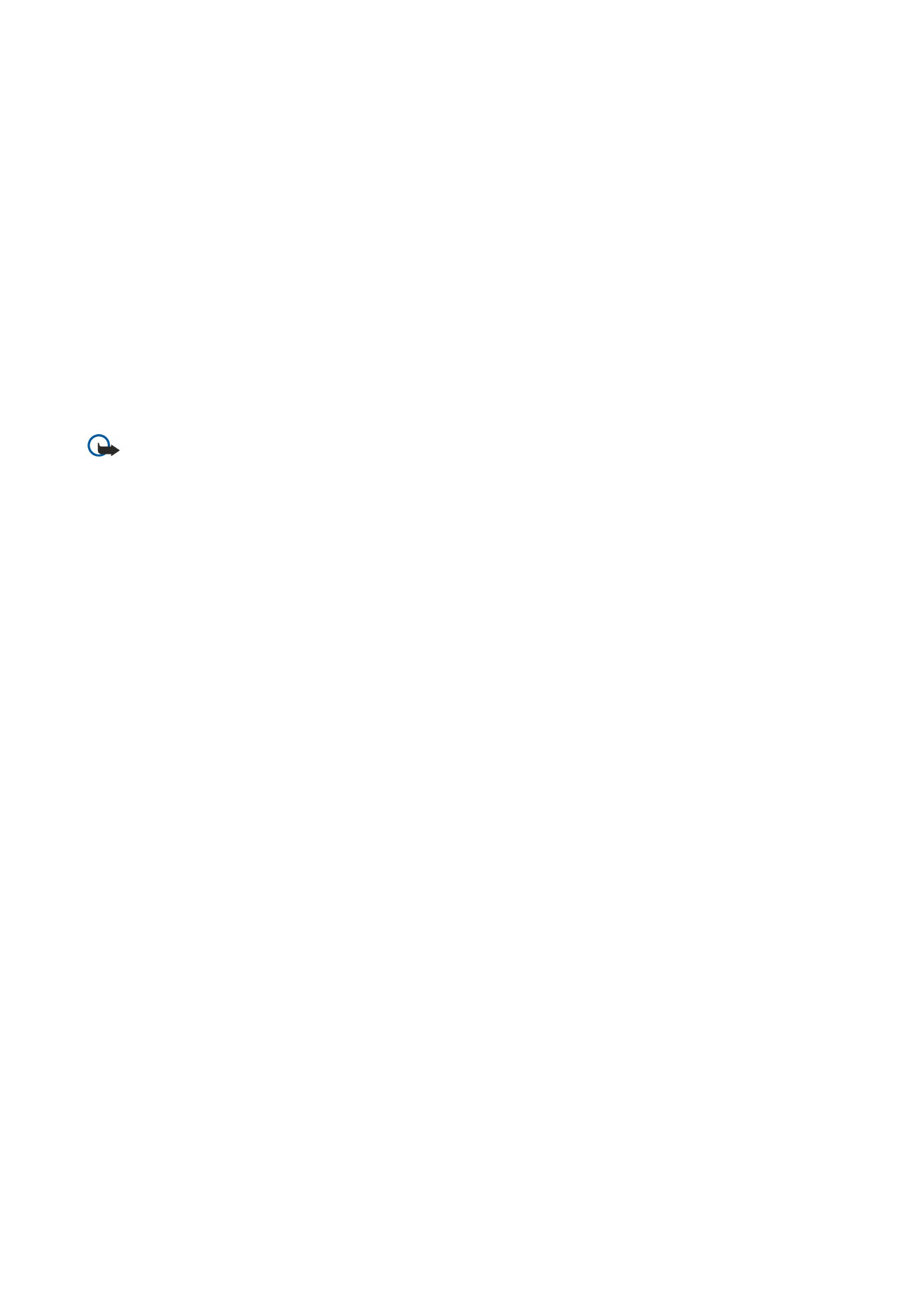
За да редактирате вида, цвета и форматирането на текста, изберете текста, натиснете Меню и изберете
Options
>
Text
format...
. Можете също така да изберете форматирането, преди да започнете да пишете.
За да промените цвета на фона на мултимедийно съобщение, натиснете Меню и изберете
Options
>
Background
colour...
. Натиснете
Change
, превъртете до нов цвят и натиснете
OK
. Натиснете
Done
.
За да промените опциите за изпращане на мултимедийно съобщение, започнете да създавате или редактирате
съобщение, натиснете Меню и изберете
Options
>
Sending options...
. Можете да изберете дали да получавате справки
за доставяне и колко дълго центърът за съобщения да се опитва да изпраща съобщенията.
Задайте следните опции:
•
Receive report
— Изберете дали желаете да получавате известие, когато съобщението бъде успешно доставено до
получателя. Получаването на справка за доставяне на мултимедийно съобщение, което е изпратено до адрес на
електронна поща, може да не бъде възможно.
•
Validity period
— Изберете колко дълго центърът за съобщения да се опитва да изпраща съобщението. Ако
получателят на дадено съобщение не може да бъде намерен в рамките на периода на валидност, съобщението се
изтрива от центъра за мултимедийни съобщения. Имайте предвид, че мрежата трябва да поддържа тази функция.
Maximum
е максималният период от време, допустим от мрежата.