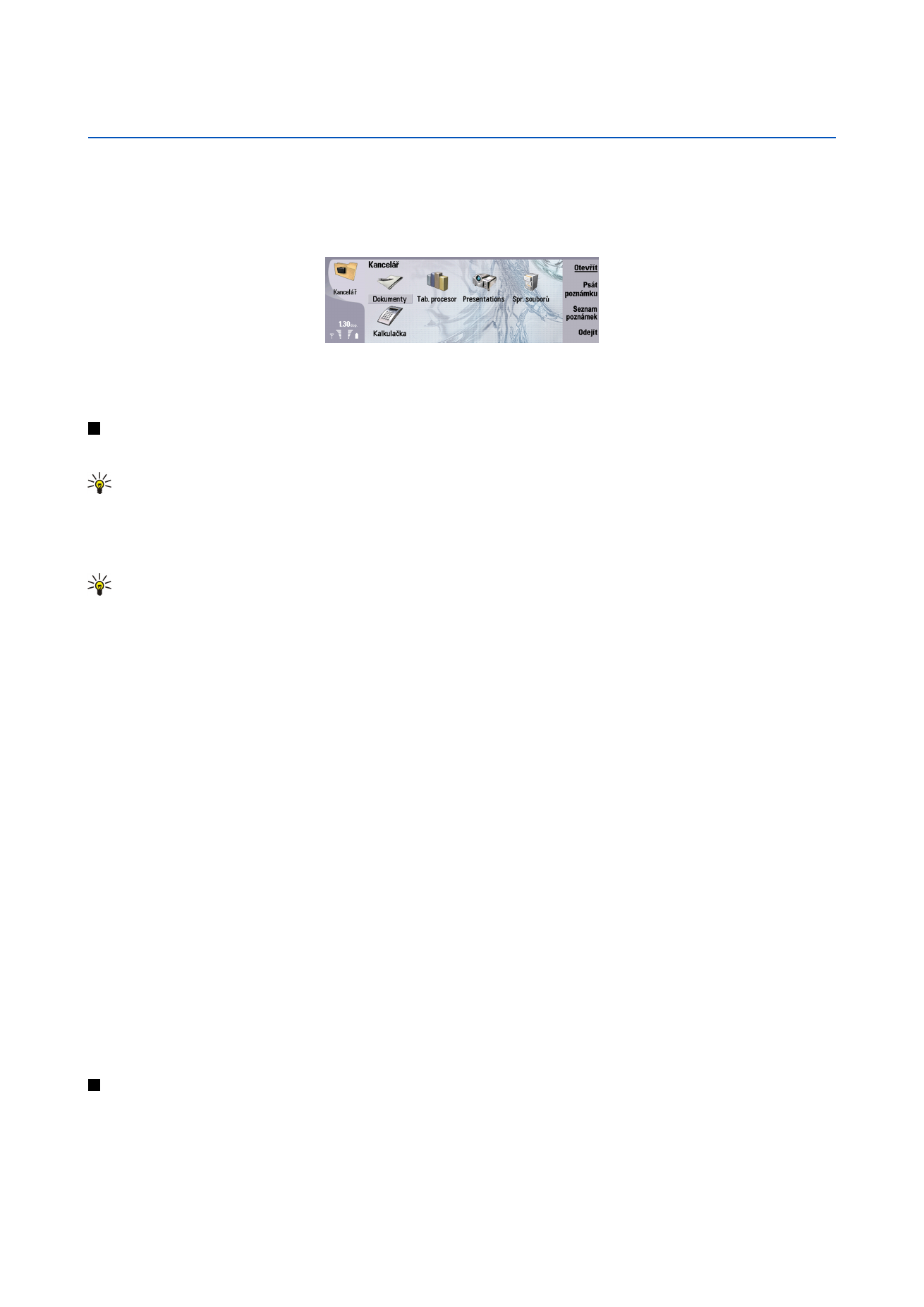
Zpracování dokumentů
V dokumentu se pohybujte pomocí posuvníku a text vyberte stisknutím tlačítka Shift+posun vlevo, vpravo, nahoru nebo dolů.
Tip: Nabídka obsahuje řadu možností, které znáte z jiných aplikací na úpravu textů.
Chcete-li vytvořit nový dokument, otevřete aplikaci
Dokumenty
a začněte psát nový dokument, nebo stiskněte Menu a zvolte
Soubor
>
Nový dokument
>
Prázdný dokument...
. Napište text nebo jej vložte z jiného dokumentu.
Chcete-li otevřít existující dokument, stiskněte Menu a zvolte
Soubor
>
Otevřít...
. Prohlédněte složku, ve které je soubor uložený.
Tip: Chcete-li otevřít naposledy použité dokumenty, stiskněte Menu a zvolte
Soubor
>
Poslední dokumenty
.
Chcete-li kopírovat nebo vyjmout vybraný text, stiskněte Menu a zvolte
Úpravy
>
Kopírovat
nebo
Vyjmout
. Chcete-li vložit daný
text, přejděte do dokumentu, kam jej chcete přidat, stiskněte Menu a zvolte
Úpravy
>
Vložit
.
Chcete-li stránkovat dokument, stiskněte Menu a zvolte
Nástroje
>
Stránkování
. Tímto příkazem rozdělíte dokument na dvě
stránky a zaktualizujete čísla stránek.
Chcete-li do dokumentu vložit konec stránky nebo rozdělit řádek, stiskněte Menu a zvolte
Vložit
>
Konec stránky
nebo
Rozdělení
řádku
.
Chcete-li spočítat slova, stiskněte Menu a zvolte
Nástroje
>
Počet slov
.
Chcete-li v dokumentu vyhledat text, stiskněte Menu a zvolte
Úpravy
>
Najít...
. Zadejte text, který hledáte a stiskněte
Najít
.
Chcete-li omezit kritéria hledání stiskněte
Volby
. Chcete-li nahradit nalezenou položku něčím jiným, stiskněte
Nahradit
, zadejte
nahrazovaný text a stiskněte
Nahradit
.
Chcete-li dokument uložit a zavřít, stiskněte
Ukončit
. Pokud jste soubor upravili, pak pro uložení dokumentu pod výchozím
názvem souboru stiskněte
Uložit
. Chcete-li stanovit název a umístění souboru, stiskněte
Uložit jako
nebo
Zrušit změny
, chcete-
li aplikaci zavřít bez uložení změn. Chcete-li uložit soubor v jiném formátu, stiskněte
Změnit formát
.
Chcete-li zobrazit strukturu dokumentu, stiskněte Menu a zvolte
Zobrazit
>
Osnova...
. Dokument je strukturován podle různých
úrovní nadpisů. Nadpis 1 je nejvyšší úroveň, nadpis 2 je druhá úroveň a tak dál. V osnově dokumentu není zobrazeno tělo textu.
Chcete-li zobrazit více úrovní osnovy dokumentu, stiskněte
Rozbalit
. Chcete-li nižší úrovně skrýt, stiskněte
Sbalit
. Chcete-li
přeskočit na konkrétní úroveň dokumentu, zvolte požadovaný nadpis a stiskněte
Přejít na
.
Pro zobrazení nebo skrytí textových značek stiskněte Menu a zvolte
Nástroje
>
Předvolby...
. Na stránce
Základní volby
můžete
určit, zda se v dokumentu budou zobrazovat značky pro tabulátor, mezeru a odstavec. Na stránce
Pokročilé volby
můžete určit,
zda se v dokumentu budou zobrazovat značky pro rozdělení řádku, nedělitelné mezery a rozdělení slov.
Chcete-li otevřít konkrétní stránku dokumentu, stiskněte Menu a zvolte
Nástroje
>
Přejít na stránku...
. V dialogovém okně
Přejít
na
můžete vidět, kolik stránek dokument má, a můžete zvolit stránku, kterou chcete vidět. Zadejte číslo stránky a stiskněte
Hotovo
.