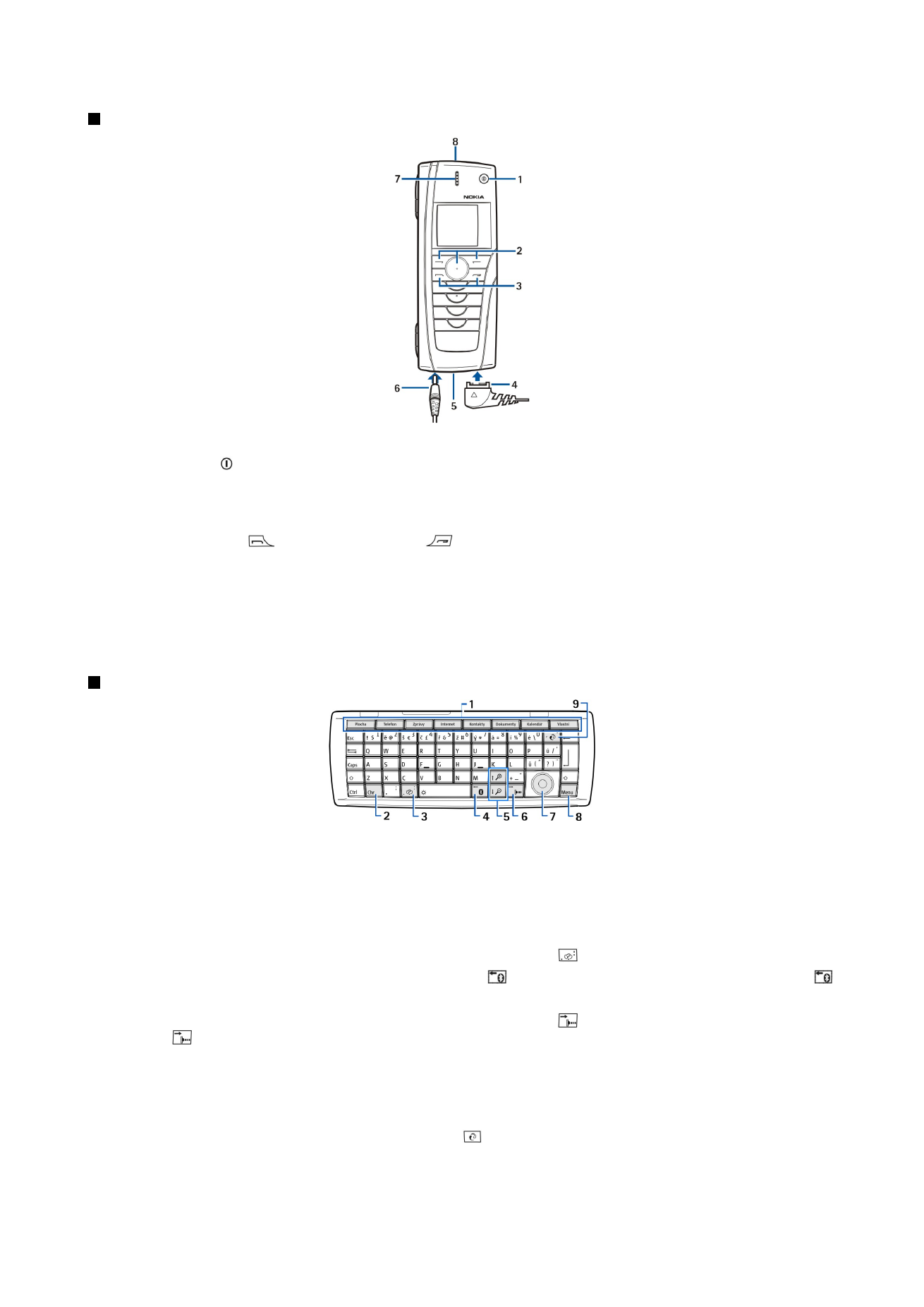
Rozhraní komunikátoru
Klávesnice komunikátoru
1 — Tlačítka aplikací. Každé tlačítko spouští odpovídající aplikaci, s výjimkou tlačítka Vlastní, které můžete nastavit na spuštění
lbovolné aplikace. Aplikaci, kterou chcete spouštět pomocí Vlastního tlačítka, zvolte stisknutím Ctrl+Vlastní. Tyto aplikace můžete
otevřít také z Plochy.
2 — Tlačítko Character. Otevře tabulku znaků, ve které můžete zvolit speciální znaky. Stisknutím Chr+kláves se zelenými symboly
získáte přístup ke znakům a funkcím voleným pomocí kombinace kláves.
3 — Tlačítko nápovědy. Nápovědu k používání přístroje získáte stisknutím Chr+ .
4 — Tlačítko Bluetooth. Chcete-li aktivovat Bluetooth, stiskněte Chr+ . Chcete-li propojení deaktivovat, opět stiskněte Chr+ .
5 — Tlačítka Lupy. Stisknutím Chr+tlačítka lupy zvětšíte nebo zmenšíte znaky a některé ikony.
6 — Tlačítko IČ portu. Chcete-li aktivovat infračervené propojení, stiskněte Chr+ . Chcete-li propojení deaktivovat, opět
stiskněte Chr+ .
7 — Navigační klávesa. Stisknutím navigační klávesy vlevo, vpravo, nahoru nebo dolů můžete procházet různými seznamy.
Stisknutím středu navigační klávesy zvolíte funkci nebo provedete akci zobrazenou podtrženým příkazovým tlačítkem.
8 — Tlačítko Menu. Stisknutím tlačítka Menu otevřete menu a v dialogových oknech s více stránkami se můžete přesouvat z
jedné stránky na druhou.
9 — Tlačítko Sync. Po navázání spojení můžete stisknutím Chr+ provést synchronizaci dat přístroje s kompatibilním
počítačem.
Z a č í n á m e
Copyright © 2004-2005 Nokia. All Rights Reserved.
11
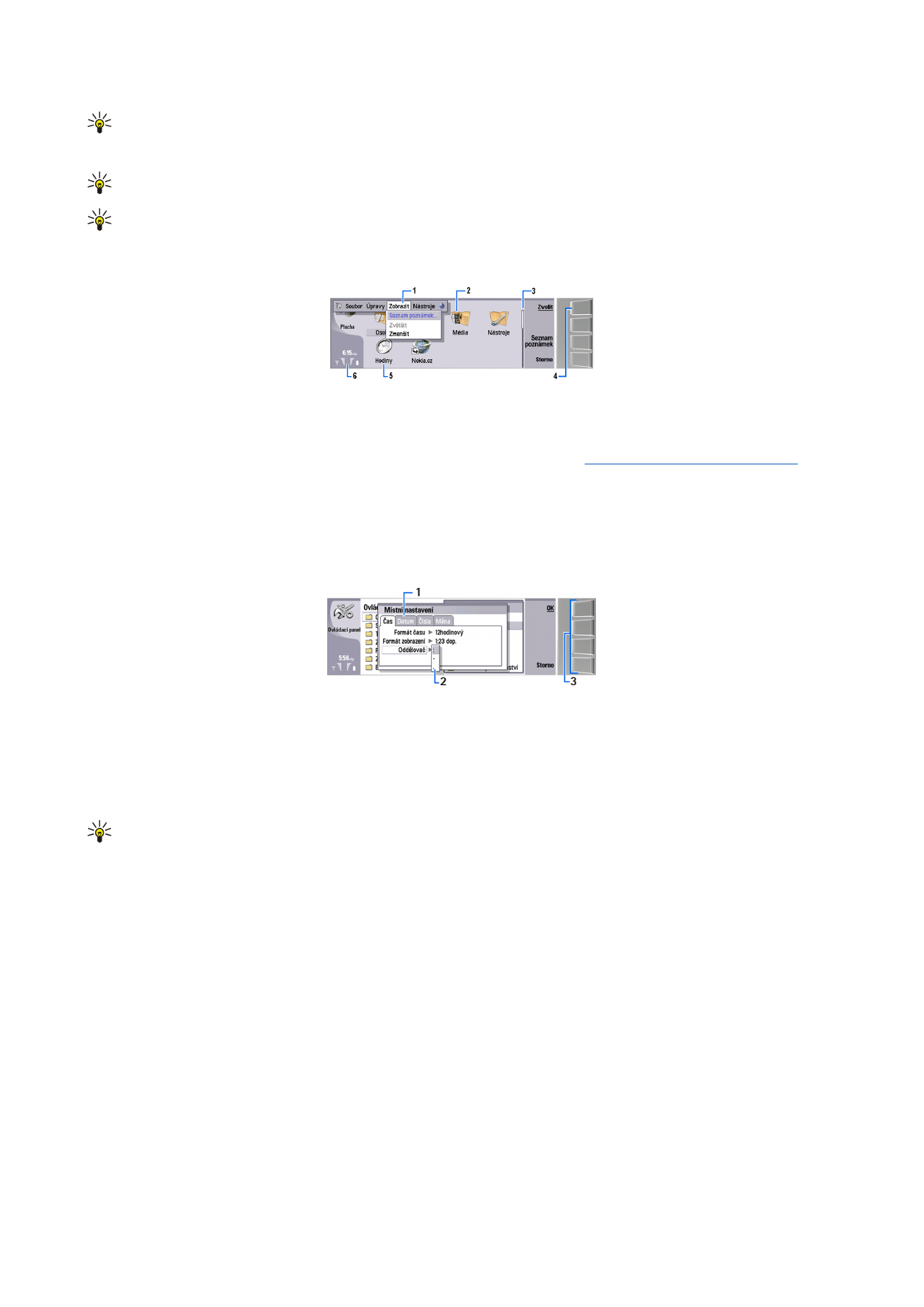
Tip: Po menu a displeji se můžete pohybovat, například ve webové aplikaci, pomocí tlačítek se šipkami a navigační
klávesy. Levé tlačítko se šipkou je na tlačítku Bluetooth (4), tlačítka se šipkami nahoru a dolů jsou na tlačítkách lupy
(5) a tlačítko se šipkou vpravo je na tlačítku IČ portu.
Tip: Stisknutím klávesy Esc rušíte výběry a zavíráte dialogová okna.
Tip: Stisknutím klávesy Backspace můžete mazat položky, např. záznamy v kalendáři a zprávy. Stisknutím klávesy
backspace vymažete znaky vlevo od kurzoru a stisknutím kláves Shift+backspace vymažete znaky vpravo od kurzoru.
Displej komunikátoru se zapne, když otevřete kryt. Na displeji se zobrazí aplikace, která byla aktivní při posledním používání
přístroje. Zavřením krytu se displej komunikátoru vypne.
Hlavní zobrazení Plochy
1 — Menu. Stisknutím tlačítka Menu otevřete menu. V menu se můžete pohybovat pomocí navigační klávesy nebo tlačítek se
šipkami a stisknutím klávesy Enter zvolíte položku menu.
2 — Složka. Aplikace, zástupce nebo poznámky můžete seskupit do různých složek.
Viz „Vytváření nových skupin“, s. 22.
3 — Posuvník. Například u dlouhého souboru v aplikaci
Dokumenty
vám posuvník pomůže odhadnout, kde se v souboru
nacházíte a jakou část souboru vidíte. Čím delší posuvník je, tím větší část souboru vidíte.
4 — Příkazová tlačítka. Příkazy na pravé straně displeje odpovídají příkazovým tlačítkům. Pokud není příkaz vysvícený, nelze ho
použít.
5 — Aplikace. Chcete-li otevřít aplikaci z
Plocha
, zvolte ji a stiskněte
Otevřít
nebo klávesu Enter.
6 — Oblast indikátorů. V oblasti indikátorů se zobrazují informace související s aplikacemi a se systémem.
Dialogové okno s více stránkami
1 — Stránky dialogového okna. Stisknutím tlačítka Menu můžete přecházet mezi jednotlivými stránkami.
2 — Výběrový seznam. Pomocí výběrového seznamu můžete zobrazit různé volby a jednu z nich zvolit.
3 — Příkazová tlačítka. Pomocí příkazových tlačítek můžete v dialogovém okně, nebo ve výběrovém listu, používat funkce.
Pokud je na displeji zobrazeno více rámečků, zvolený rámeček je zvýrazněný. Mezi rámečky můžete přecházet stisknutím tlačítka
tabulátoru.
Tip: Stisknutím Chr+tlačítka tabulátoru přepnete mezi otevřenými aplikacemi. Dalším stisknutím Chr+tlačítka
tabulátoru se posunete v seznamu.
Informace o displeji
Na obrazovce se může objevit malý počet chybějících, vybledlých, nebo jasných teček. To je charakteristická vlastnost tohoto
typu displeje. Některé displeje mohou obsahovat pixely nebo tečky, které zůstávají rozsvícené nebo zhasnuté. Nejedná se o
chybu - tento stav je normální.
O tlačítku Menu
Klávesnice komunikátoru obsahuje tlačítko Menu. Stisknutím tlačítka Menu získáte přístup k různým volbám menu. Dostupné
volby závisí na dané aplikaci. Vybraná volba ovlivní položku, která je právě zvolena nebo otevřena. Ve vícestránkových
dialogových oknech lze pomocí tlačítka Menu přecházet mezi jednotlivými stránkami.
Posouvání a provádění výběrů
K pohybování kurzorem a provádění výběrů v rozhraní komunikátoru používejte klávesy se šipkami nebo navigační klávesu.
Posouvání v rozhraní komunikátoru
K posouvání můžete použít čtyři samostatná tlačítka se šipkami. Posouvání znamená pohyb nahoru, dolů, doleva a doprava ve
skupinách aplikací na Ploše, v aplikaci, v textu, nebo v menu. Navigační klávesa funguje podobně jako tlačítka se šipkami, ale
stlačením klávesy dolů můžete také otevírat soubory nebo provádět funkce podtrženého příkazového tlačítka.
Z a č í n á m e
Copyright © 2004-2005 Nokia. All Rights Reserved.
12
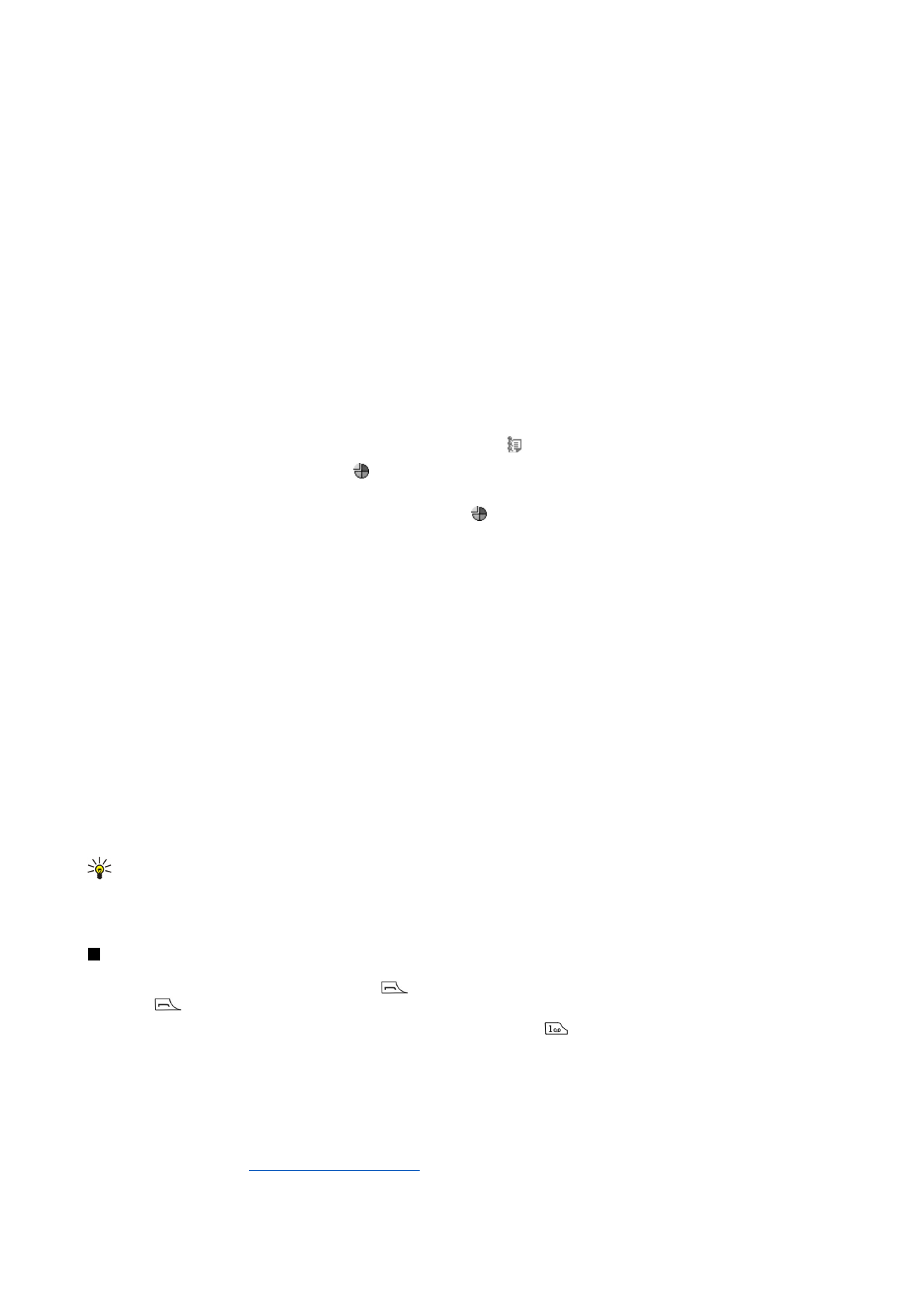
Provádění výběrů
Chcete-li vybrat text vlevo od kurzoru, stiskněte a podržte tlačítko Shift a stiskněte a podržte šipku vlevo, dokud nevyberete text.
Chcete-li vybrat text vpravo od kurzoru, stiskněte a podržte klávesu Shift a stiskněte a podržte šipku vpravo, dokud nevyberete
text.
Chcete-li vybírat různé položky, například zprávy, soubory, nebo kontakty, stiskněte tlačítko se šipkou nahoru, dolů, vlevo nebo
vpravo a posuňte se na požadovanou položku.
Chcete-li vybírat položky postupně, posuňte se na první položku, stiskněte a podržte tlačítko Ctrl, posuňte se na další položku a
vyberte ji stisknutím mezerníku.
Chcete-li vybrat objekt v souboru, například přílohu v dokumentu, přesuňte kurzor na objekt tak, aby se na všech stranách
objektu objevily čtvercové značky.
Chcete-li vybrat buňku v listu, přesuňte kurzor na požadovanou buňku. Chcete-li vybrat celý řádek, přesuňte kurzor na první
buňku prvního sloupce v daném řádku a stiskněte Shift+šipku vlevo. Chcete-li vybrat celý sloupec, přesuňte kurzor na první
buňku daného sloupce a stiskněte Shift+šipku nahoru.