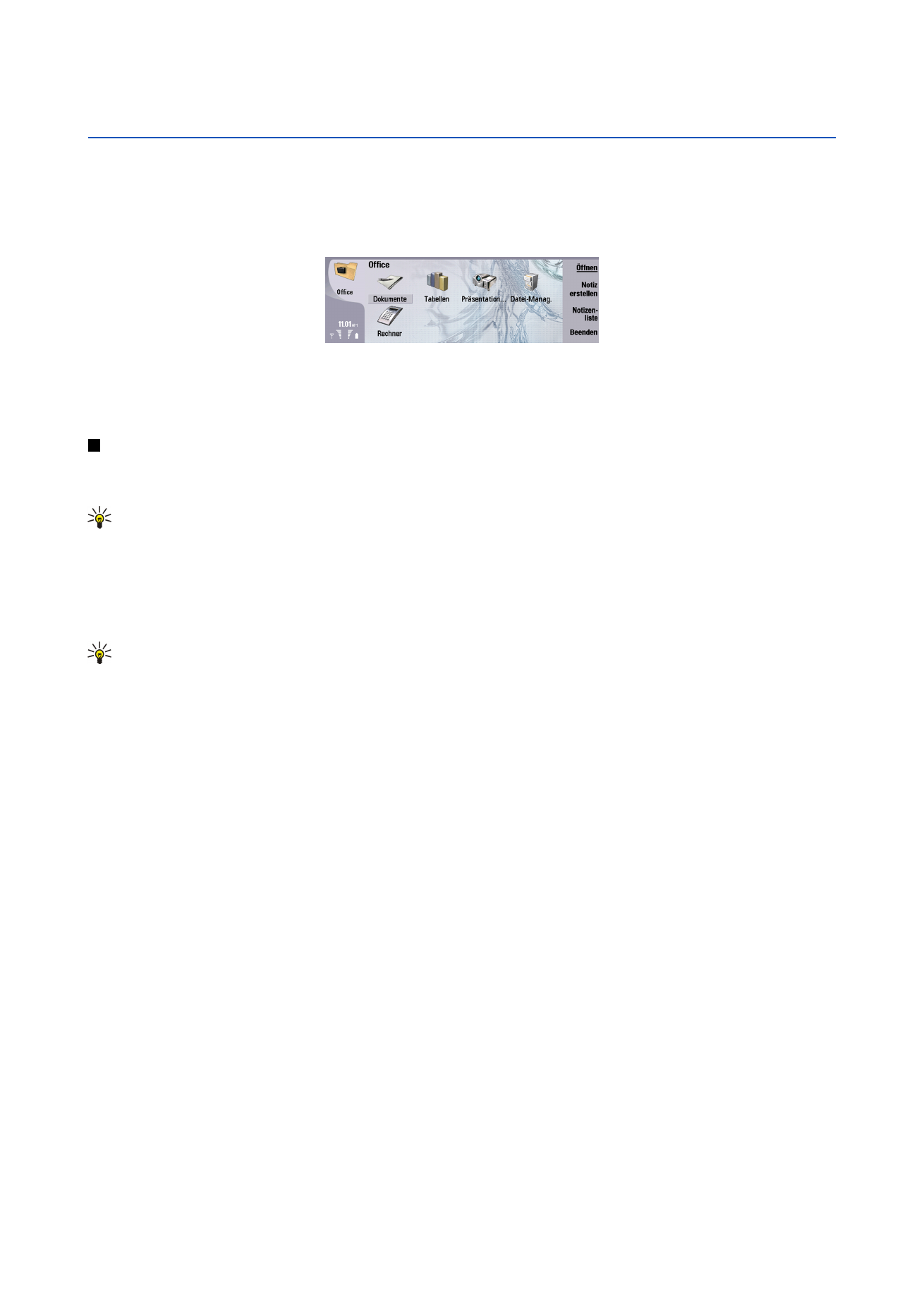
Arbeiten mit Dokumenten
Navigieren Sie mit der Pfeiltaste im Dokument und wählen Sie Text aus, indem Sie die Umschalttaste+linke, rechte, obere oder
untere Pfeiltaste drücken.
Tipp: Das Menü enthält viele Optionen, die aus anderen Textbearbeitungsanwendungen bekannt sind.
Um ein neues Dokument zu erstellen, öffnen Sie die Anwendung
Dokumente
und beginnen Sie mit der Erstellung in dem neuen
Dokument, das geöffnet wird, oder drücken Sie „Menü“ und wählen Sie
Datei
>
Neues Dokument
>
Leeres Dokument...
. Geben
Sie Text ein oder fügen Sie Text aus einem anderen Dokument ein.
Um ein bestehendes Dokument zu öffnen, drücken Sie „Menü“ und wählen Sie
Datei
>
Öffnen...
. Suchen Sie nach dem Ordner,
in dem die Datei gespeichert ist.
Tipp: Um kürzlich verwendete Dokumente zu öffnen, drücken Sie „Menü“ und wählen Sie
Datei
>
Letzte Dokumente
.
Um ausgewählten Text zu kopieren oder auszuschneiden, drücken Sie „Menü“ und wählen Sie
Bearbeiten
>
Kopieren
oder
Ausschneiden
. Um den Text einzufügen, wechseln Sie zu dem Dokument, in das Sie den Text einfügen möchten, drücken Sie
„Menü“ und wählen Sie
Bearbeiten
>
Einfügen
.
Um die Seiten eines Dokuments zu nummerieren, drücken Sie „Menü“ und wählen Sie
Extras
>
Seitennummerierung
. Dieser
Befehl unterteilt das Dokument in Seiten und aktualisiert die Seitenzahlen.
Um Seitenumbrüche oder Zeilenumbrüche in ein Dokument einzufügen, drücken Sie „Menü“ und wählen Sie
Einfügen
>
Seitenumbruch
oder
Zeilenumbruch
.
Um die Wörter zu zählen, drücken Sie „Menü“ und wählen Sie
Extras
>
Wörter zählen
.
Um nach einem bestimmten Text im Dokument zu suchen, drücken Sie „Menü“ und wählen Sie
Bearbeiten
>
Suchen...
. Geben
Sie den zu suchenden Text ein und drücken Sie
Suchen
. Um die Suchkriterien zu verfeinern, drücken Sie
Optionen
. Um den
gefundenen Text durch anderen zu ersetzen, drücken Sie
Ersetzen
, geben Sie den Ersatztext ein und drücken
Ersetzen
.
Um ein Dokument zu speichern und zu schließen, drücken Sie
Beenden
. Wenn Sie Änderungen an der Datei vorgenommen
haben, drücken Sie
Speichern
, um das Dokument mit einem Standard-Dateinamen zu speichern. Drücken Sie
Speichern unter
,
um den Dateinamen und den Speicherort festzulegen, oder drücken Sie
Änderungen verwerfen
, um die Anwendung zu schließen,
ohne Änderungen zu speichern. Um eine Datei in einem anderen Format zu speichern, drücken Sie
Format ändern
.
Um die Struktur eines Dokuments anzuzeigen, drücken Sie „Menü“ und wählen Sie
Ansicht
>
Gliederung...
. Das Dokument ist
durch verschiedene Überschriftebenen strukturiert. Überschrift 1 bildet die oberste Ebene, Überschrift 2 die zweite Ebene usw.
Fließtext wird in der Dokumentengliederung nicht angezeigt. Um weitere Ebenen der Dokumentengliederung anzuzeigen,
drücken Sie
Erweitern
. Um die niedrigeren Ebenen auszublenden, drücken Sie
Reduzieren
. Um zu einer bestimmten Überschrift
im Dokument zu springen, wählen Sie die Überschrift aus und drücken Sie
Wechseln zu
.
Um Textmarker ein- oder auszublenden, drücken Sie „Menü“ und wählen Sie
Extras
>
Voreinstellungen...
. Auf der Seite
Grundoptionen
, können Sie festlegen, ob Tabzeichen, Leerzeichen und Absatzzeichen im Dokument angezeigt werden. Auf der
Seite
Erweiterte Optionen
, können Sie festlegen, ob erzwungene Zeilenumbrüche, geschützte Leerzeichen und harte
Bindestriche im Dokument angezeigt werden.
Copyright © 2004-2005 Nokia. All Rights Reserved.
49
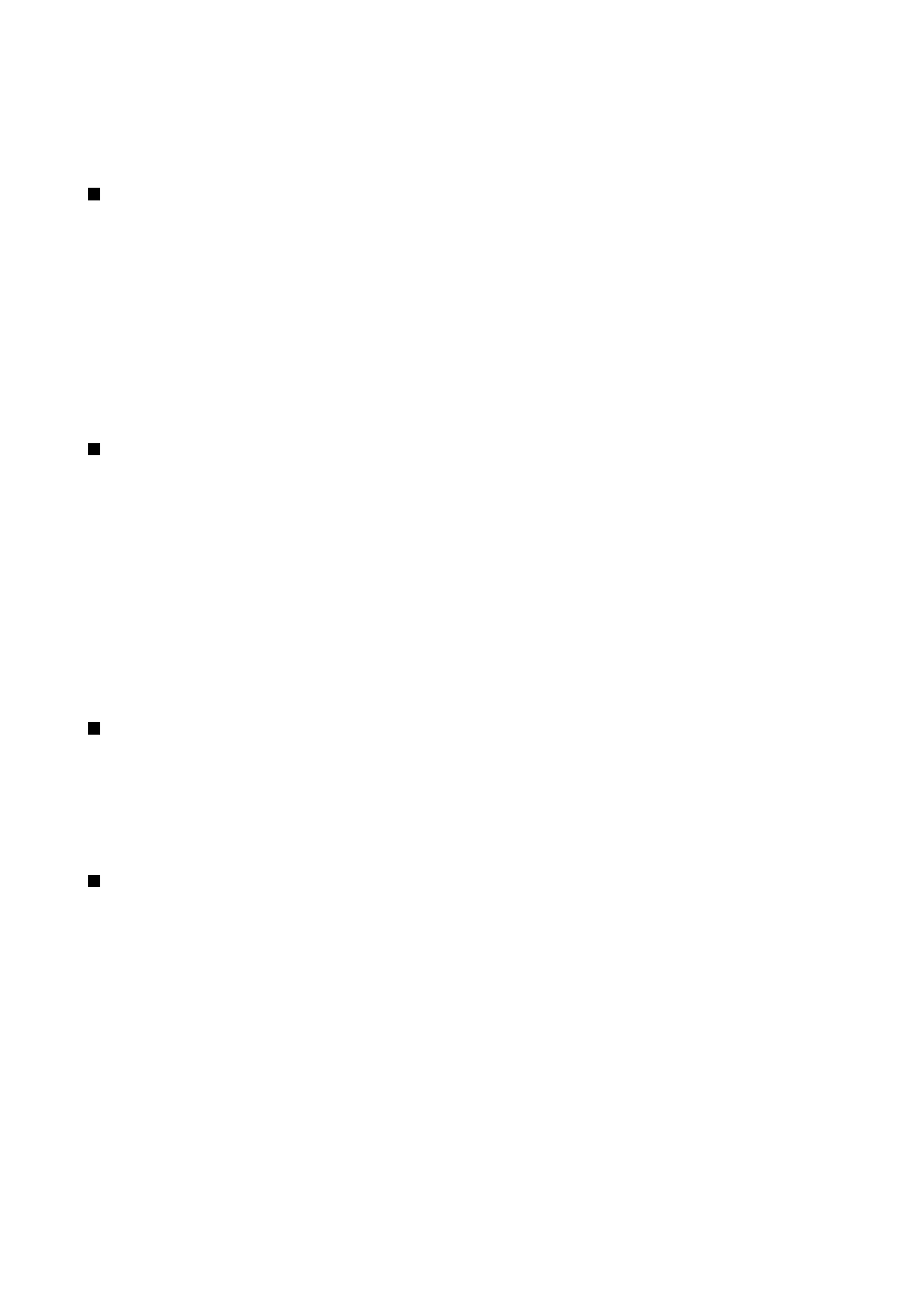
Um eine bestimmte Seite eines Dokument zu öffnen, drücken Sie „Menü“ und wählen Sie
Extras
>
Wechseln zu Seite...
. Im
Dialogfeld
Wechseln zu
wird angezeigt, wie viele Seiten das Dokument umfasst. Wählen Sie eine Seite, zu der Sie springen
möchten. Geben Sie die Seitenzahl ein und drücken Sie
Fertig
.