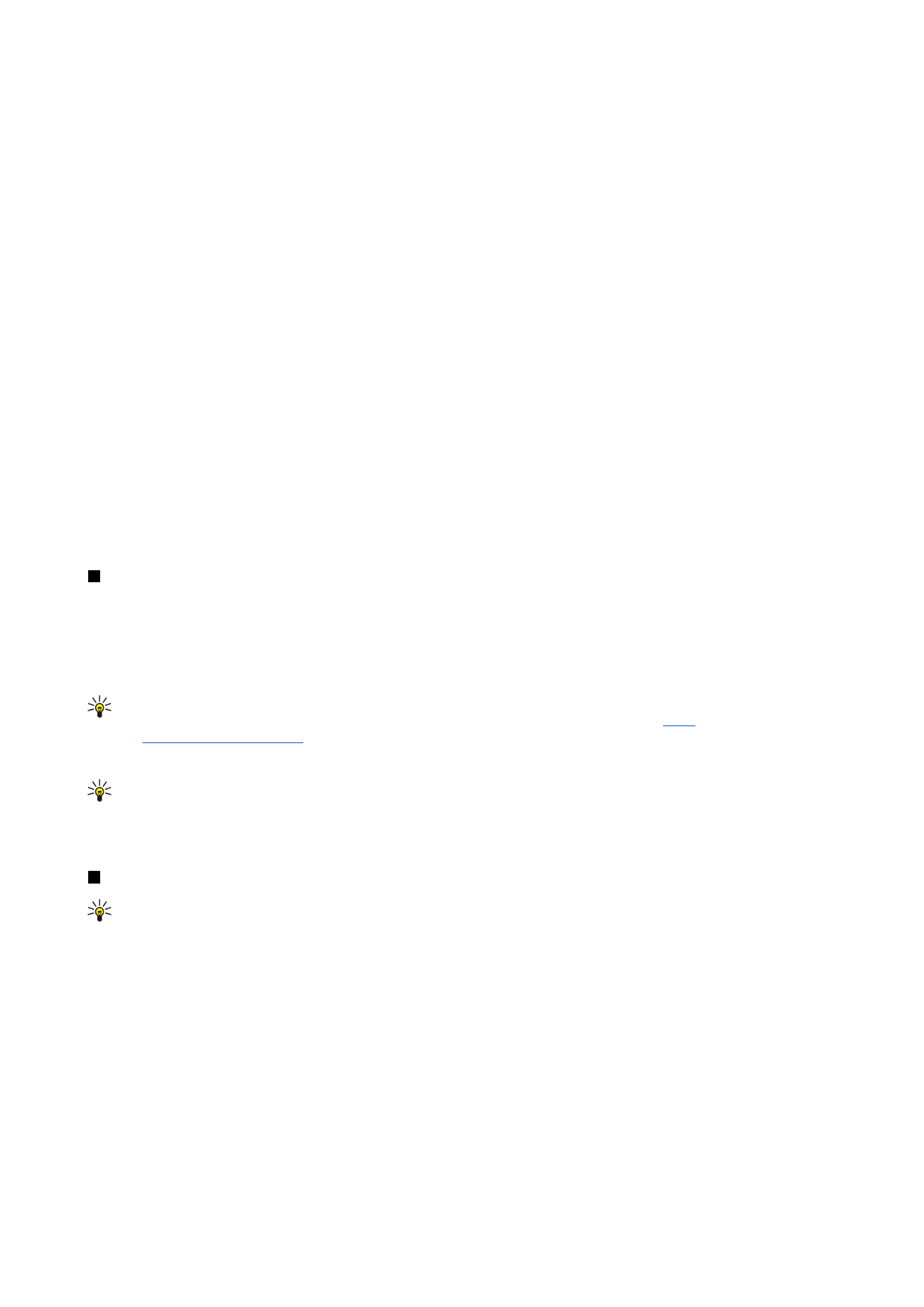
Senden einer Kontaktkarte
Wechseln Sie zu
Kontakte
, wählen Sie einen Kontakt aus der Liste
Kontaktverzeichnis
aus, drücken Sie die Menütaste und wählen
Sie
Datei
>
Senden
.
Um eine Kontaktkarte als Visitenkarte an ein kompatibles Gerät zu senden, geben Sie den Namen des Empfängers in das Feld
An:
ein. Sie können auch
Empfänger
drücken, um den Namen aus dem Kontaktverzeichnis auszuwählen. Um die Visitenkarte zu
senden, drücken Sie
Senden
. Beachten Sie Folgendes: Wenn Sie SMS als Sendemethode wählen, werden Kontaktkarten ohne
Bilder gesendet.
Um die Visitenkarte als Entwurf zu speichern, drücken Sie die Menütaste und wählen Sie
Datei
>
Speichern
. Die Mitteilung wird
im Ordner „Entwürfe“ der Anwendung
Mitteilungen
gespeichert.
Um die Visitenkarte zu löschen, drücken Sie die Menütaste und wählen Sie
Datei
>
Löschen
.
Um die Mitteilung als Verknüpfung zu
Arbeitsplatz
hinzuzufügen, drücken Sie die Menütaste und wählen Sie
Datei
>
Zu
Arbeitsplatz hinzufügen...
.
Um den vorherigen Vorgang rückgängig zu machen, drücken Sie die Menütaste und wählen Sie
Bearbeiten
>
Rückgängig
.
Um die Empfänger zu bearbeiten, drücken Sie die Menütaste, wählen Sie
Bearbeiten
>
Ausschneiden
, um den markierten Text
auszuschneiden, wählen Sie
Kopieren
, um den markierten Text in die Zwischenablage zu kopieren, oder
Einfügen
, um den Text
aus der Zwischenablage in das Feld
An:
zu kopieren.
Um die nächste oder die vorherige Mitteilung im Ordner „Entwürfe“ zu öffnen, drücken Sie die Menütaste und wählen Sie
Ansicht
>
Nächste Mitteilung
bzw.
Vorherige Mitteilung
.
Um die Empfängernamen aus der Kontaktdatenbank zu überprüfen, drücken Sie die Menütaste und wählen Sie
Extras
>
Namen
überprüfen
. Die im Feld
An:
eingegebenen Buchstaben werden anhand der Kontaktdatenbank überprüft. Wenn nur eine
Übereinstimmung gefunden wird, wird sie automatisch dem Feld
An:
hinzugefügt. Wenn mehrere Übereinstimmungen
gefunden werden, können Sie eine aus der Liste auswählen.