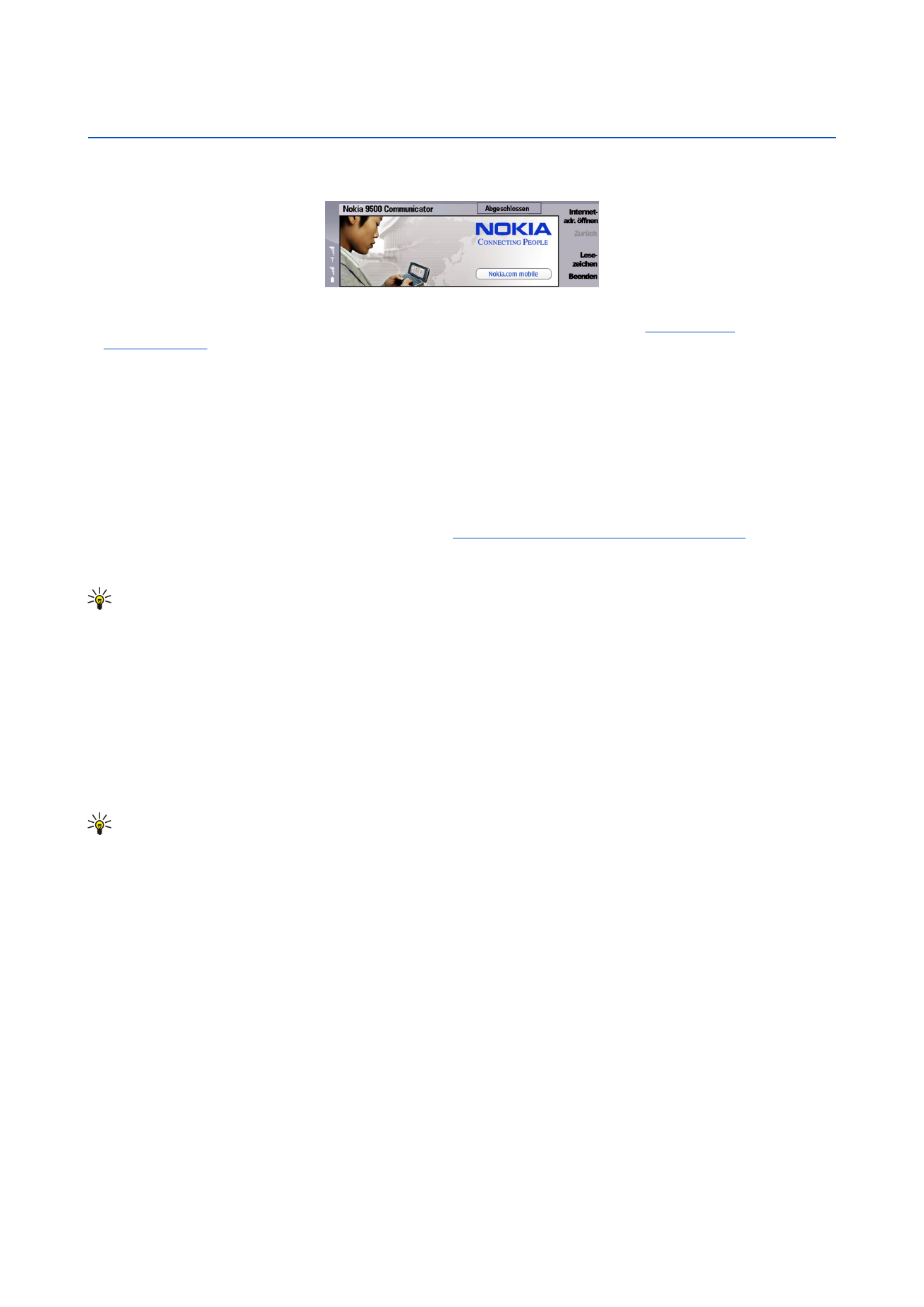
Web
Web
ist ein HTML/XHTML-Browser, der Internetverbindungen über GPRS, EDGE oder Wireless LAN ermöglicht. Der Browser
unterstützt verschiedene Plug-Ins, z.B. Flash 5 und Audio-Plug-Ins.
Herstellen einer Verbindung zum World Wide Web:
• Sie müssen den Internetzugang und die Internet-Verbindungseinstellungen konfigurieren.
Siehe "Internet
einrichten", S. 77.
• Wenn Sie eine Datenanruf- oder GPRS-Verbindung verwenden, muss Ihr Funknetz Datenanrufe oder GPRS unterstützen, und
der Datendienst muss für Ihre SIM-Karte aktiviert sein.
Wenden Sie sich an Ihren Diensteanbieter, um die korrekten Einstellungen zu erfragen.
Durchsuchen des Web
Am besten verwendet man zum Durchsuchen von Internetseiten Tastatur und Zeiger. Führen Sie mit den Pfeiltasten auf einer
Seite einen Bildlauf nach oben, unten, links oder rechts durch.
Bewegen Sie den Zeiger mit der Pfeiltaste über die Seite. Wenn Sie den Zeiger auf einen Link setzen, verwandelt sich der Zeiger
zu einer Hand. Drücken Sie die Pfeiltaste, um den Link zu öffnen. Sie können auch die Tasten auf der Tastatur verwenden, um
Links oder andere Elemente auf Internetseiten auszuwählen.
Siehe "Menüdirektwahlen für das Internet", S. 44.
Um eine Internetseite zu öffnen, drücken Sie
Internetadr. öffn.
, geben Sie die Adresse der Seite ein und drücken Sie
Wechseln
zu
. Wenn Sie nicht online sind, müssen Sie zuerst eine Verbindung herstellen.
Tipp: Um einen Link zu öffnen, setzen Sie den Zeiger auf den Link, so dass er sich zu einer Hand verwandelt, und drücken
Sie die Pfeiltaste.
Um ein neues Fenster zu öffnen, drücken Sie „Menü“ und wählen Sie
Datei
>
Öffnen
>
Neues Fenster
.
Um einen Link in einem neuen Fenster zu öffnen, setzen Sie den Zeiger auf den Link und drücken Sie Umschalt+Pfeiltaste. Es
wird ein kleines Popup-Fenster mit zusätzlichen Optionen angezeigt. Führen Sie einen Bildlauf zu
In neuem Fenster laden
durch
und drücken Sie
Auswählen
.
Speichern von Dateien
Um eine Internetseite ohne Bilder zu speichern, drücken Sie „Menü“ und wählen Sie
Datei
>
Speichern unter...
.
Um ein auf einer Internetseite befindliches Bild zu speichern, drücken Sie die Taste „e“ oder „d“, um das Bild auszuwählen, so
dass ein Rahmen darum angezeigt wird. Drücken Sie „Menü“ und wählen Sie
Datei
>
Speichern
>
Bild speichern unter...
.
Tipp: Sie können den Zeiger auch auf das Bild setzen und Umschalt+Pfeiltaste drücken. Es wird ein kleines Popup-
Fenster mit zusätzlichen Optionen angezeigt. Wählen Sie
Speichern unter...
, wählen Sie, wo das Bild gespeichert werden
soll, und drücken Sie
OK
.
Um eine Internetseite mit Rahmen zu speichern, wählen Sie den Rahmen aus, drücken Sie „Menü“ und wählen
Datei
>
Speichern
>
Frame speichern unter...
.
Herunterladen von Dateien
Um eine Datei herunterzuladen, setzen Sie den Zeiger auf den Link zu der Datei und drücken Sie die Pfeiltaste. Es werden Name,
Dateityp, Größe, Webadresse und die Anwendung, die Ihr Gerät zum Öffnen der Datei benötigt, angezeigt, bevor Sie das
Herunterladen starten.
Um eine Datei herunterzuladen und zu speichern, drücken Sie
Speichern
. Wählen Sie, wo die Datei gespeichert werden soll, und
drücken Sie
OK
.
Um eine Datei herunterzuladen und in der richtigen Anwendung zu öffnen, drücken Sie
Speichern und öffnen
. Wählen Sie, wo
die Datei gespeichert werden soll, und drücken Sie
OK
.
Um die Details der aktuellen Herunterladevorgänge anzuzeigen, drücken Sie „Menü“ und wählen Sie
Ansicht
>
Ladevorgänge...
.
Um einen Herunterladevorgang anzuhalten, wählen Sie den Herunterladevorgang aus und drücken Sie
Pause
.
Um einen Herunterladevorgang abzubrechen, wählen Sie den Herunterladevorgang aus und drücken
Download abbrechen
.
Um die abgeschlossenen Herunterladevorgänge aus der Liste zu entfernen, drücken Sie
Abgeschl. zurücks.
.
Copyright © 2004-2005 Nokia. All Rights Reserved.
42
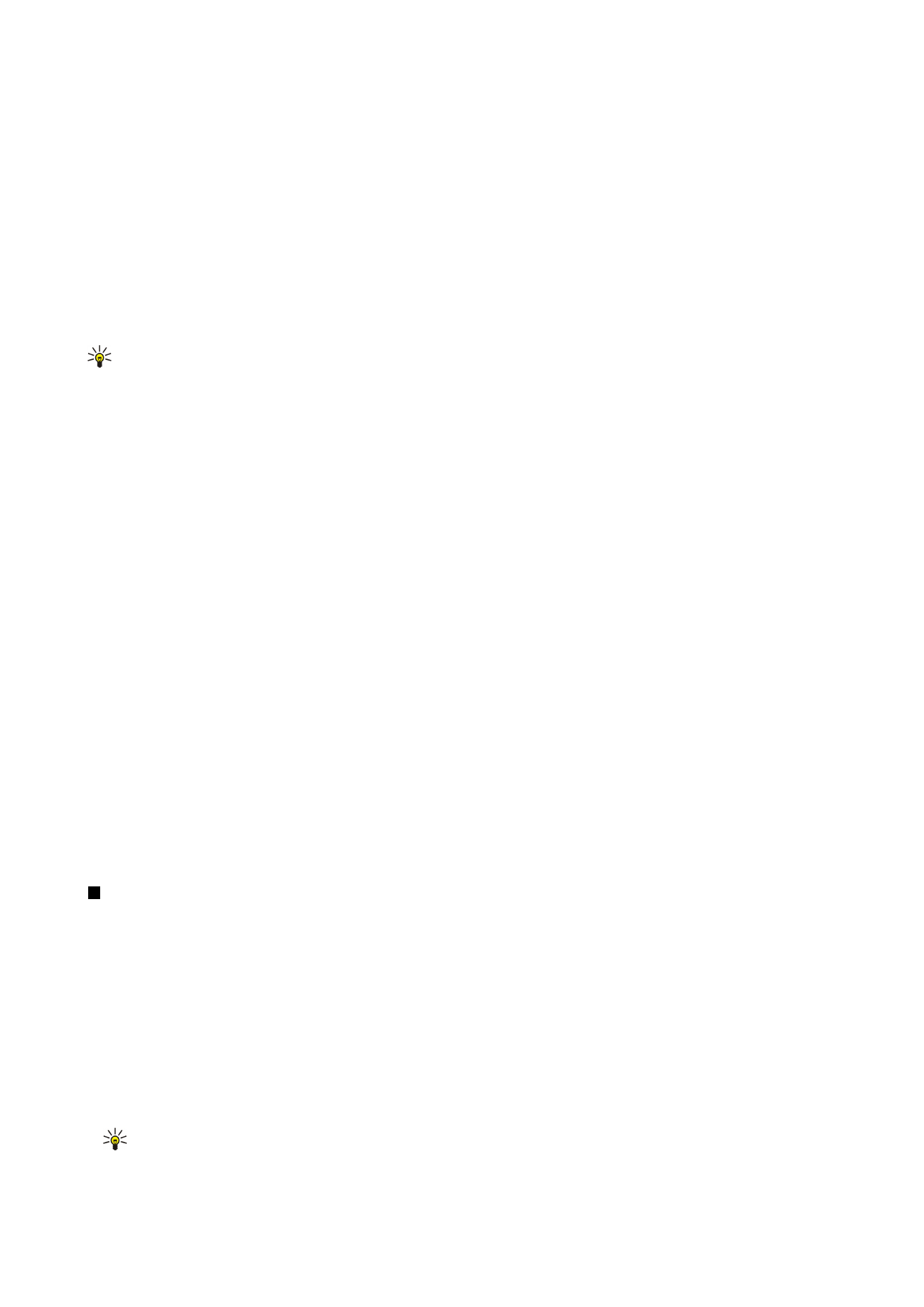
Cookies
Ein Cookie ist eine kleine Datei, die auf Ihrem Gerät gespeichert wird und Informationen z.B. zu bevorzugten Internetseiten
enthält.
Um einen Cookie im Gerät zu speichern, drücken Sie
Annehmen
.
Um zu verhindern, dass ein Cookie auf Ihrem Gerät gespeichert wird, drücken Sie
Ablehnen
.
Öffnen bereits besuchter Seiten
Um eine Liste der Internetseiten und Internetadressen anzuzeigen, die Sie bereits besucht oder zu besuchen versucht haben,
drücken Sie „Menü“ und wählen
Information
>
Verlaufsliste
. Mit den Pfeiltasten können Sie einen Bildlauf durch die Liste
durchführen. Beachten Sie, dass nur die Überschrift der Internetseite angezeigt wird.
Um die Liste der bereits besuchten Seiten zu löschen, drücken Sie
Liste zurücksetzen
.
Tipp: Um die Internetadresse einer angezeigten Seite zu prüfen, drücken Sie
Internetadr. öffn.
. Um eine Liste der
Internetadressen, die Sie in das Feld
Adresse eingeben
eingegeben haben, anzuzeigen, drücken Sie die Pfeiltaste nach
unten. Führen Sie einen Bildlauf zu der gewünschten Internetadresse durch und drücken Sie
OK
. Die Adressen von
Internetseiten, die Sie über Links auf Internetseiten besucht haben, werden in dieser Liste nicht angezeigt.
Leeren des Cache
Ein Cache ist ein Speicher für die temporäre Speicherung von Daten. Wenn Sie auf vertrauliche Informationen, für die Kennwörter
erforderlich sind, zugegriffen haben oder dies versucht haben, löschen Sie den Cache des Mobiltelefons nach jeder Verwendung.
Die Informationen oder Dienste, auf die Sie zugegriffen haben, werden im Cache gespeichert.
Um den Cache zu leeren, drücken Sie „Menü“ und wählen Sie
Extras
>
Zurücksetzen
>
Cache leeren
.
Verwalten von Lesezeichen
Ihr Gerät kann vorinstallierte Lesezeichen für Internetseiten haben, die in keiner Verbindung zu Nokia stehen. Nokia übernimmt
keine Gewähr oder Verantwortung für den Inhalt dieser Internetseiten oder unterstützt diese. Wenn Sie darauf zugreifen wollen,
sollten Sie dieselben Vorsichtsmaßnahmen bezüglich Sicherheit und Inhalt treffen wie bei jeder anderen Internetseite.
Um eine Liste der Lesezeichen anzuzeigen, drücken Sie
Lesezeichen
.
Um ein neues Lesezeichen zu erstellen, drücken Sie
Neues Lesez.
, geben Sie den Namen und die Adresse des Lesezeichens ein
und drücken
OK
.
Um eine Seite mit Lesezeichen zu öffnen, führen Sie einen Bildlauf zu dem Lesezeichen durch und drücken Sie
Wechseln zu
.
Um den Namen und die Adresse eines Lesezeichens zu bearbeiten, führen Sie einen Bildlauf zu dem Lesezeichen durch und
drücken Sie
Bearbeiten
.
Um einen neuen Ordner für Lesezeichen zu erstellen, drücken Sie „Menü“ und wählen Sie
Lesezeichen
>
Neuen Ordner
einfügen...
. Geben Sie einen Namen für den Ordner ein und drücken Sie
OK
.
Um den Ordner für Lesezeichen umzubenennen, wählen Sie den Ordner aus, drücken Sie „Menü“ und wählen Sie
Lesezeichen
>
Ordner umbenennen...
. Geben Sie einen Namen für den Ordner ein und drücken Sie
OK
.
Um Ihre Lesezeichen als Internetseite zu speichern, drücken Sie „Menü“ und wählen Sie
Lesezeichen
>
Als HTML exportieren...
.