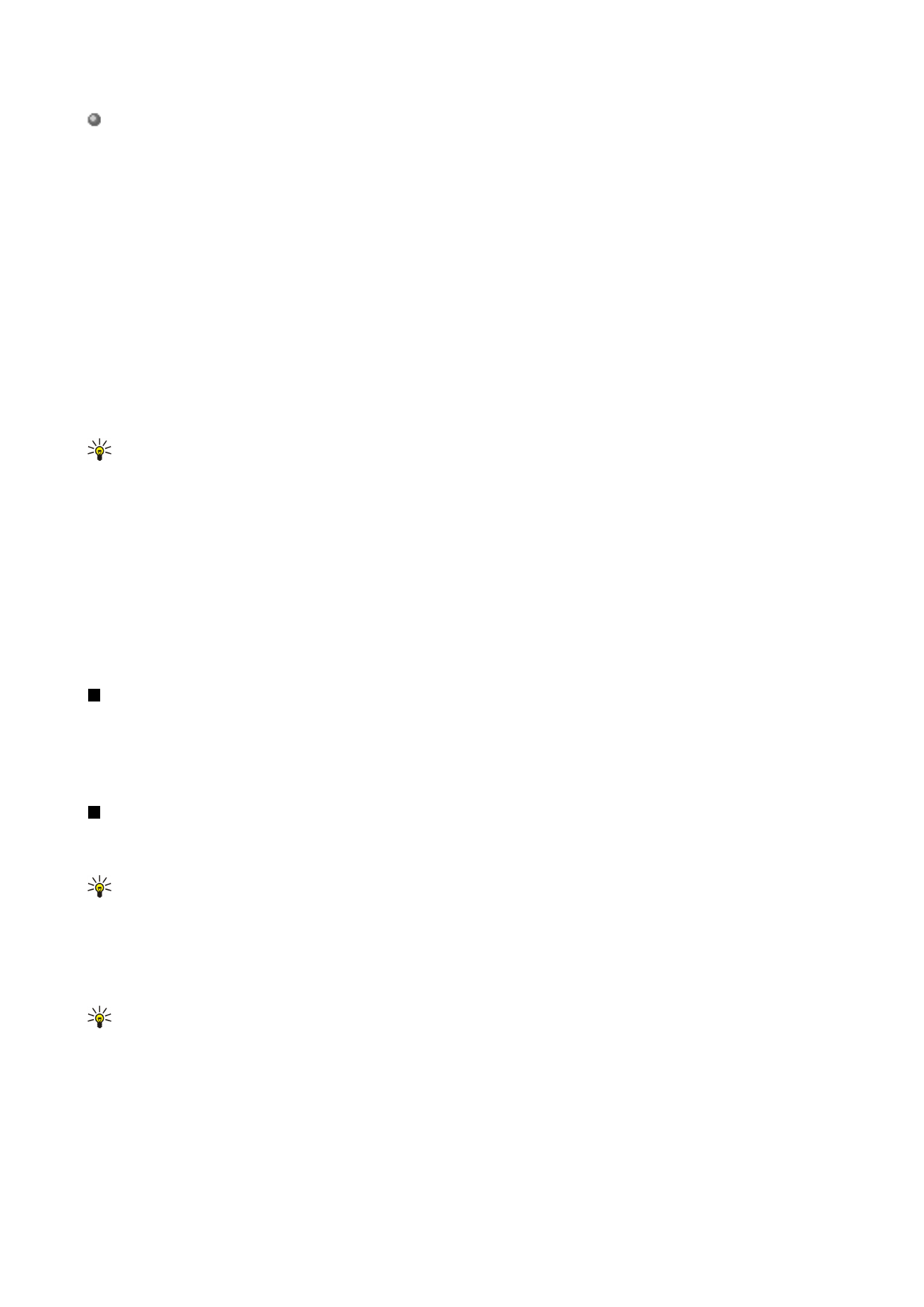
Managing calendar entries
To cross out an entry or mark it as tentative, select the entry, press Menu, and select
Entry
>
Crossed out
or
Tentative
. Crossing
out en entry does not remove it from the calendar.
To send a calendar entry, press Menu, and select
File
>
Send
. Select the method of sending.
To add a received calendar entry to your calendar, open the message that contains the calendar entry, and press
Add to calendar
.
To define default entry settings, press Menu, and select
Entry
>
Default settings
. Select an entry type, and enter the values you
would most commonly use.
To change the type of an open entry, press Menu, and select
Entry
>
Change entry type...
. Select the new entry type from the
list, and press
Select
.
To delete a calendar entry, select the entry, and press the backspace key. Press
OK
to confirm the deletion.
To move or delete several calendar entries, press Menu, and select
Tools
>
Move/Delete...
. To either move all the suggested
entries to a different file or delete them from the device, press
OK
. To define further criteria, press
Options
. You can specify
whether calendar entries are deleted or moved to a file, the type of entries to be removed, and restrict the removal to a specific
time period.
Tip: You can also use shortcuts to delete or move calendar entries. To cut, press Ctrl+X; to copy, press Ctrl+C; and to
paste, press Ctrl+V.
To search for calendar entries, press Menu, and select
Tools
>
Find entry...
. Enter the search keywords included in the description
of the entry you are looking for, and press
Find
. Press
Done
>
Find
to start searching. In the
Find results
view, you can modify
the found entry and open the previously open calendar view.
To refine the search criteria, press Menu, select
Tools
>
Find entry...
, and press
Options
. On the
Details
page, you can refine the
search, and restrict the target groups of the search on the basis of common properties.
You can also restrict the search to a particular time period:
•
Whole calendar
— Includes all entries in the search.
•
From today
— Searches for entries in the future. Enter the
Until
date.
•
Until today
— Searches for entries in the past. Enter in the
From
field the date from which you want to begin the search.
•
User defined
— Allows you to set your own time period for the search. Enter the dates in the
From
and
Until
fields.