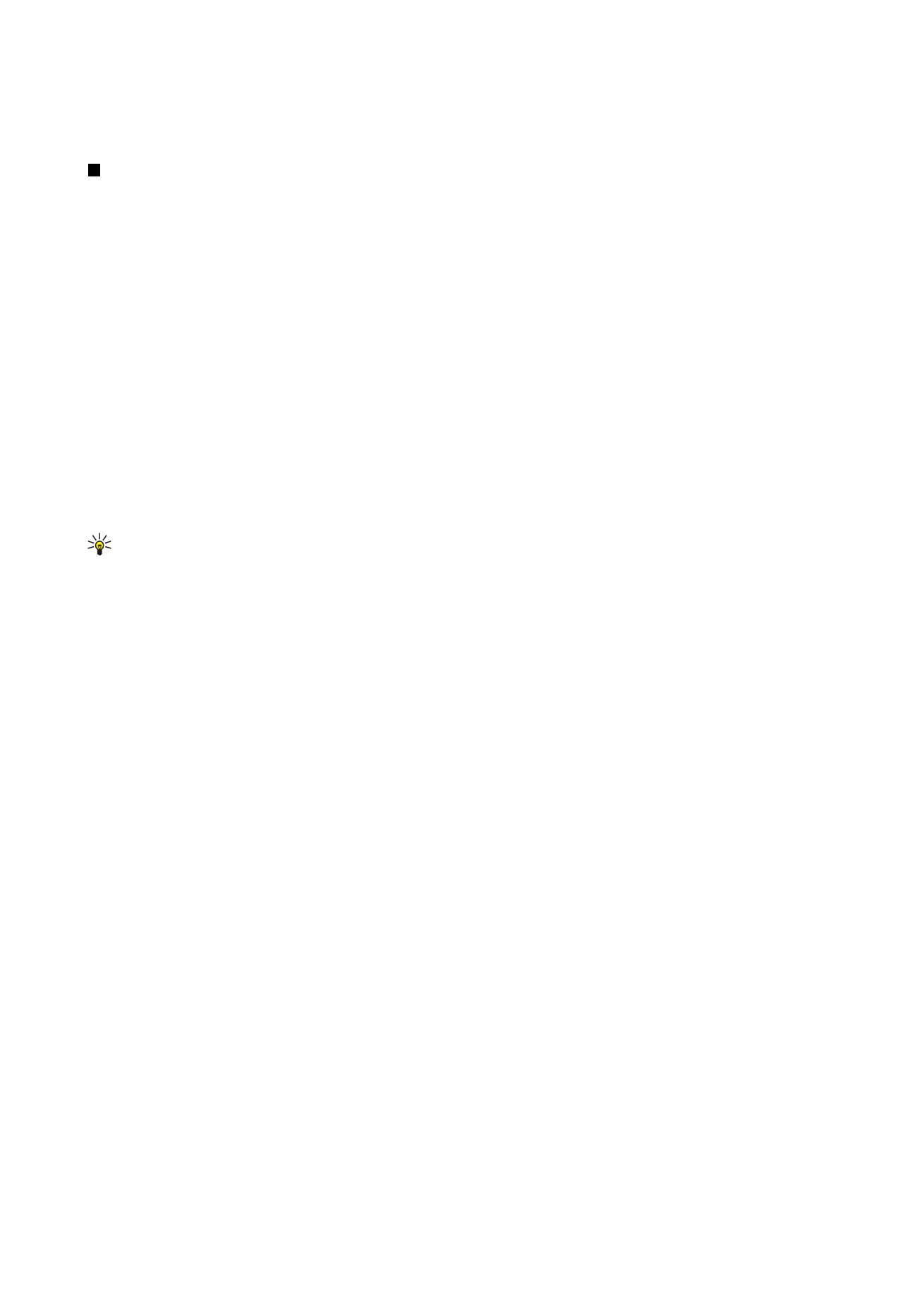
Editing images
To rotate an image, select an image, and press
Open
. Press Menu, and select
Tools
>
Rotate
. The image is rotated clockwise by
90 degrees.
To flip an image horizontally or vertically, select an image, and press
Open
. Press Menu, and select
Tools
>
Flip
>
Flip
horizontally
or
Flip vertically
.
To crop an image, select an image, and press
Open
. Press Menu, and select
Tools
>
Crop...
. Press
+
or
-
to increase or decrease
the size of the selected area, or press Ctrl and scroll up, down, left, or right to change the shape of the selected area. To move
the area selector inside the image, scroll up, down, left, or right. Press
Crop
to crop the image. The extra space around the area
selector is removed.
To resize an image, select an image, and press
Open
. Press Menu, and select
Tools
>
Resize...
. Select a percentage, or select
Custom size
, and define the size yourself. If you want to zoom the image so that there are no empty margins at the sides of the
screen, select
Best fit
. This option is useful when, for example, creating wallpaper for
Desk
. Note that the aspect ratio of the
image cannot be changed when you select
Best fit
.