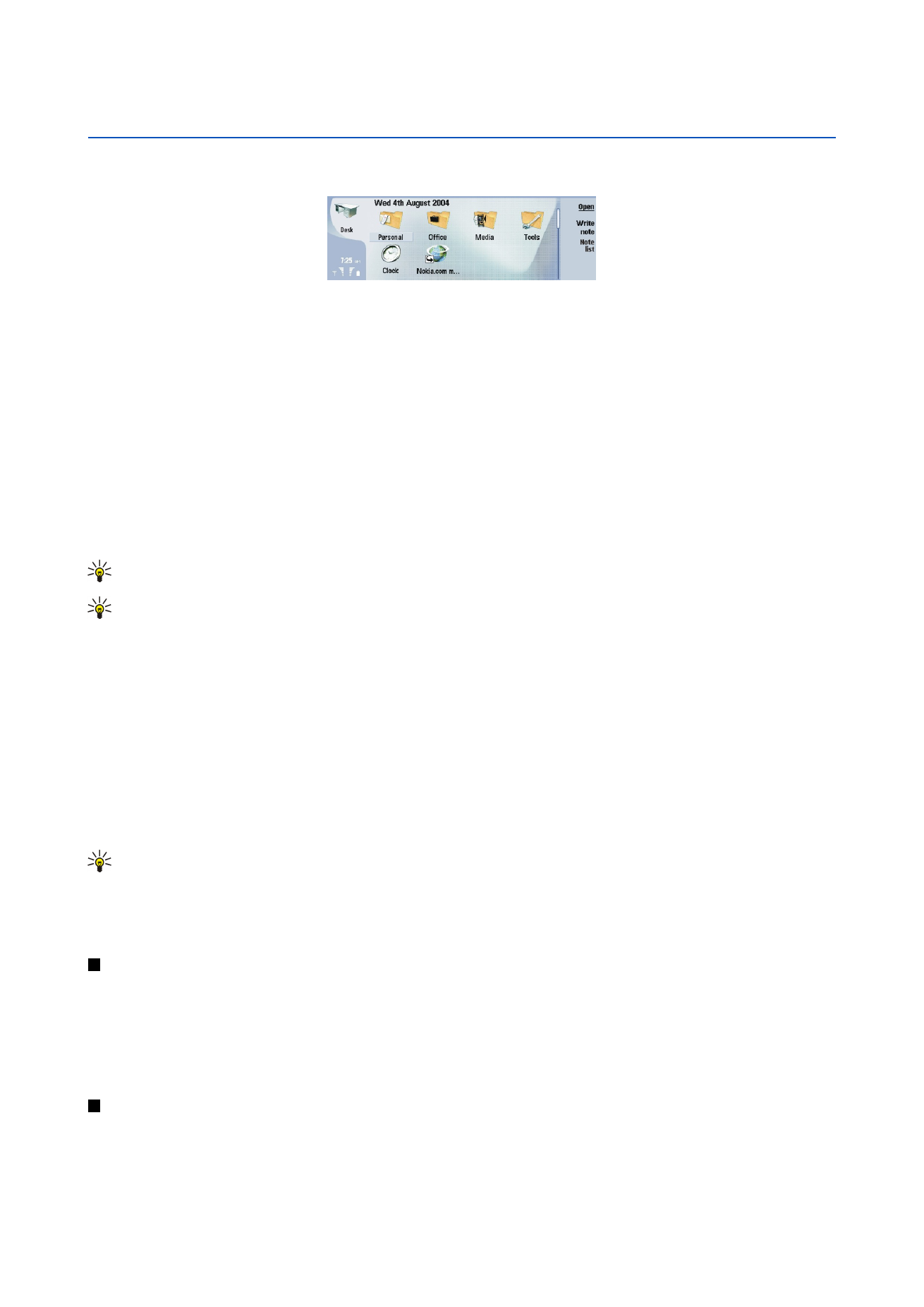
Desk (Töölaud)
Desk
on koht, kust alustatakse kõigi rakenduse kasutamist, olgu need siis seadmes või mälukaardil. Ekraanil üles-alla liikumiseks
kasutage juhtnuppu või nooleklahve.
Rakenduses Desk ehk töölaual kuvatakse kõik seadmesse installitud rakendused. Kui installite seadmesse uusi rakendusi,
kuvatakse ka need töölaual. Enamik rakendusi on paigutatud järgmistesse kaustadesse:
Personal
,
Office
,
Media
ja
Tools
.
Mälukaardi rakendusi kuvatakse töölaual või siis eraldi grupis, sõltuvalt rakendusest.
Rakendused on jagatud gruppidesse järgmiselt:
• grupp
Personal
:
Telephone
,
Contacts
,
Messaging
ja
Calendar
• grupp
Office
:
Documents
,
Sheet
,
Presentations
,
File manager
ja
Calculator
• grupp
Media
:
Web
,
Images
,
Voice rec.
,
Music player
ja
RealPlayer
• grupp
Tools
:
Control panel
,
Backup
,
Sync
,
Data transfer
,
Data mover
,
Modem
,
Conn. manager
,
Device manager
,
Cell
broadcast
ja
Help
Selleks, et avada rakendus või rakenduste grupp või kasutada otsetvalikut, valige vastav rakendus, grupp või otsetee ja vajutage
Open
.
Rakenduse eemaldamiseks avage
Desk
>
Tools
>
Control panel
>
Data management
>
Application manager
.
Märkme kirjutamiseks vajutage
Write note
.
Näpunäide: Märkme kirjutamiseks töölaua põhikuvas võite vajutada ka Desk.
Näpunäide: Märge salvestatakse sinna, kus te hetkel asute. Näiteks grupis
Office
koostatud märge salvestatakse
samasse gruppi. Märgete loendi vaatamiseks rakenduses
Desk
vajutage
Note list
.
Enamik rakendusi võimaldab otsevalikute salvestamist funktsiooni
Desk
. Otsevalik avab kindla dokumendi või veebilehe.
Otsetee lisamiseks funktsiooni
Desk
vajutage Menu ja valige
File
>
Add to Desk
. Leidke grupp, millele soovite lisada selle otsetee
ja vajutage
OK
.
Otsetee või märkme eemaldamiseks vajutage Menu ja valige
File
>
Delete
.
Selleks, et muuta rakenduste, otsteede ja märkmeikoonide järjestust, valige vastav ikoon, vajutage Menu ja valige
File
>
Move
. Viige juhtnupu või nooleklahvide abil ikoon uuele kohale ja vajutage
Place here
. Rakendust, otseteed või märget ei saa
gruppi paigutada.
Selleks, et valida töölauale suuremad või väiksemad ikoonid, valige
View
>
Zoom in
või
Zoom out
.
Selleks, et valida töölauale taustpilt või pilti vahetada, vajutage Menu ja valige
Tools
>
Wallpaper settings...
. Valige leht
Desk
ja seadke funktsiooni
Wallpaper
seadeks
Yes
. Vajutage väljal
Image file
Change
ja leidke sobiv pilt. Liikuge pildile ja vajutage
OK
.
Näpunäide: Sama dialoogi lehel
Cover
saab muuta ka kaanetelefoni taustpilti.
Selleks, et muuta grupi, rakenduse, otstee või märkme ikooni või nimetust, valige vastav element, vajutage Menu ja valige
File
>
Properties
. Leidke
Icon
ja vajutage
Change
. Leidke uus ikoon ja vajutage
Done
. Leidke
Name
, sisestage uus nimi ja vajutage
Done
.