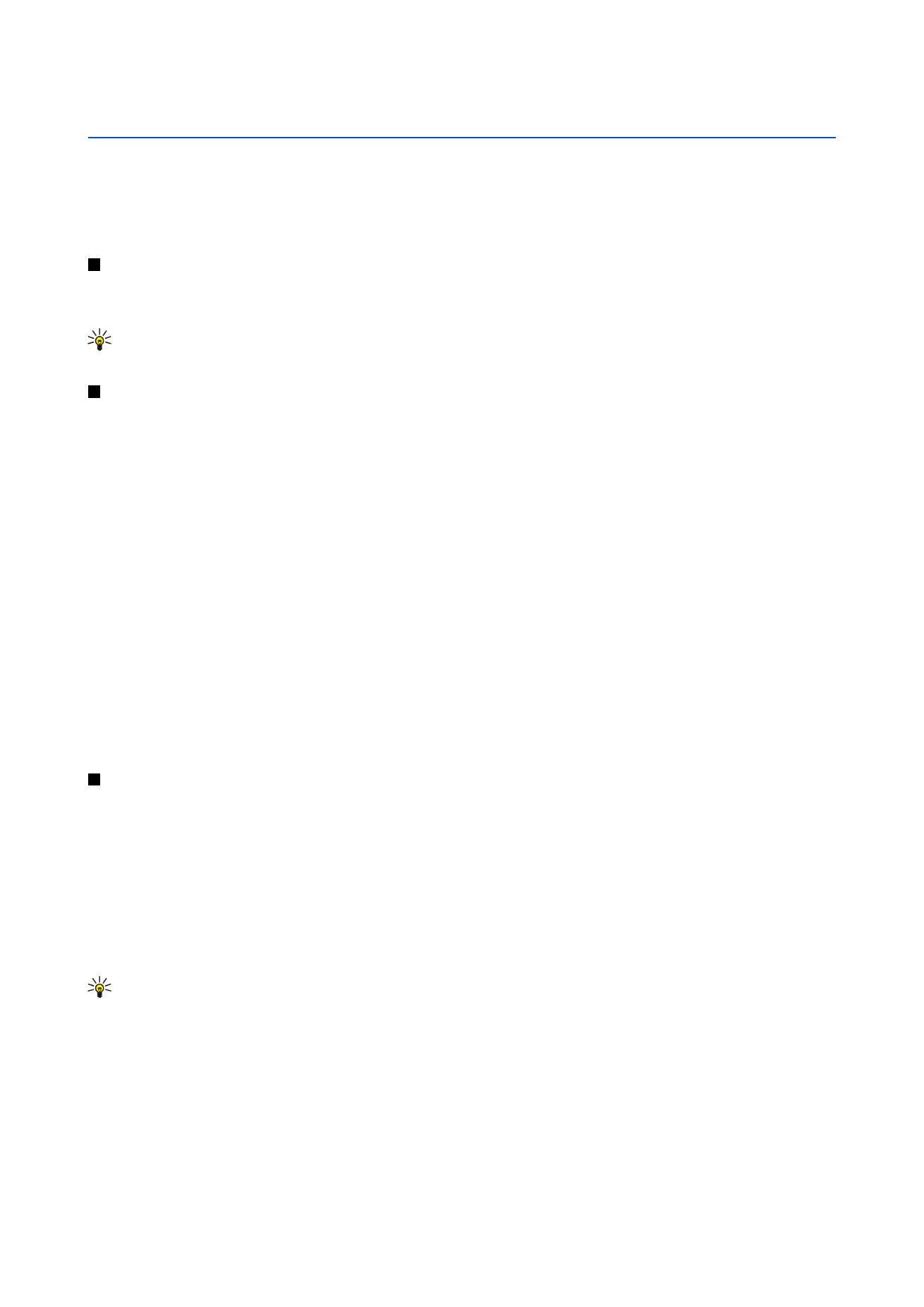
Solujen käyttäminen
Jos haluat poistaa solujen sisällön tai muotoilun, valitse solut ja paina
Tyhjennä
. Jos valitset
Muotoilut
, valittujen solujen
muotoilu poistetaan, mutta sisältöä ei poisteta. Soluissa käytetään oletustyyliä. Jos valitset
Sisältö
, valittujen solujen sisältö
poistetaan, mutta muotoilu pysyy samana.
Kaikki
poistaa valituista soluista sekä muotoilun että sisällön.
Jos haluat lisätä soluja, valitse haluamasi alue, paina Menu-näppäintä ja valitse
Lisää
>
Solut
. Voit lisätä soluja valitun alueen
yläpuolelle (
Siirrä solut alas
) tai sen vasemmalle puolelle (
Siirrä solut oikealle
). Jos olet valinnut yhden solun, taulukkoon lisätään
vain yksi solu. Jos olet valinnut useita soluja, taulukkoon lisätään vastaava määrä tyhjiä soluja. Jos haluat lisätä uuden rivin tai
sarakkeen, valitse
Koko rivi
tai
Koko sarake
ja paina
OK
.
Jos haluat valita solualueen, paina Menu-näppäintä ja valitse
Muokkaa
>
Valitse
. Jos haluat valita koko laskentataulukon, valitse
Alue
-kentässä
Koko laskentataulukko
.
Vihje: Jos haluat valita sarakkeen A, valitse
Viite
, siirry
Viite
-kohtaan ja kirjoita A:A. Vastaavasti jos haluat valita
sarakkeet A - C, kirjoita A:C. Jos haluat valita rivin 1, kirjoita 1:1. Jos haluat valita sarakkeet A - C ja rivit 2 ja 3, kirjoita A2:C3.
Jos haluat valita laskentataulukosta nimeämiäsi soluja, paina Menu-näppäintä ja valitse
Muokkaa
>
Valitse
. Valitse
Alue
-
kentässä
Nimetyt solut
ja valitse solu
Nimetty alue
-kentässä. Kun olet valinnut solun, paina
Valmis
.
Jos haluat muuttaa solujen järjestystä, valitse haluamasi solut, paina Menu-näppäintä ja valitse
Työkalut
>
Lajittele
>
Ylhäältä
alas
tai
Vasemmalta oikealle
. Valitse
1. sarake
- tai
1. rivi
-sivulla lajittelusuunta. Jos haluat lajitella kirjainkoon perusteella, valitse
Sama kirjainkoko
-kentässä
Kyllä
. Jos olet valinnut useita rivejä tai sarakkeita, siirry toiselle tai kolmannelle sivulle lajitellaksesi
seuraavan sarakkeen tai rivin.
Jos haluat lisätä funktion valittuun soluun, paina
Lisää funktio
laskentataulukossa. Funktioiden avulla laskutoimituksia voidaan
automatisoida. Voit valita eri funktioluokista, joista kukin sisältää useita funktioita. Esimerkiksi MIN-funktio etsii pienimmän
arvon valitun solualueen lukujen joukosta, AVERAGE-funktio laskee arvojen keskiarvon ja SUM-funktio laskee arvot yhteen. Kun
Copyright © 2004-2005 Nokia. All Rights Reserved.
47
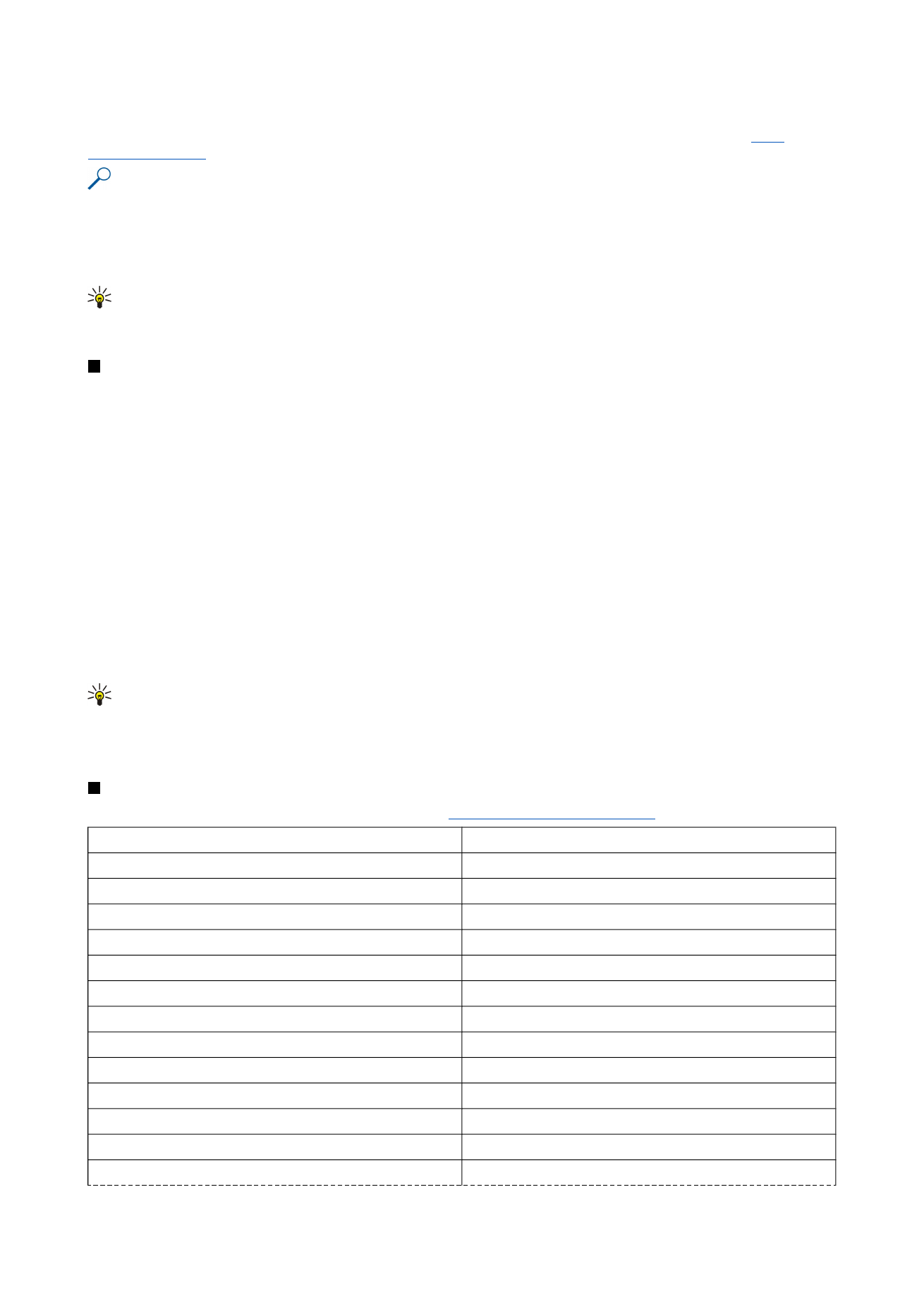
olet valinnut funktion, paina
Valmis
. Funktio lisätään laskentataulukossa valittuun soluun. Paina
Kohdan viite
laskentataulukossa, valitse funktioon lisättävät solut painamalla vaihtonäppäintä+selausnäppäintä ja paina
OK
.
Katso
"Funktiolista", s. 48.
Esimerkki: Haluat lisätä lukuja soluihin C2 - C6 ja nähdä tulokset solussa C7. Valitse solu C7 ja paina
Lisää funktio
. Valitse
SUM-funktio ja paina
OK
ja
Valmis
. Paina
Kohdan viite
, valitse solualue C2 - C6 vaihtonäppäimellä+selausnäppäimellä
ja paina
OK
. Summa tulee näkyviin soluun C7.
Jos haluat nimetä solun, valitse nimettävät solut, paina Menu-näppäintä ja valitse
Lisää
>
Nimi
>
Lisää
. Kirjoita solun tai
solualueen nimi. Laskentataulukossa valitsemiesi solujen koordinaatit lisätään
Arvo
-kenttään. Voit muuttaa solualuetta
antamalla uudet koordinaatit. Voit myös kirjoittaa numeroita tai kirjaimia eri funktioita varten.
Vihje: Solunimet helpottavat ymmärtämään laskennassa käytettäviä funktioita. Voit esimerkiksi vähentää Vuokra- ja
Elintarvikkeet-solun arvon Palkka-solun arvosta, kun haluat laskea, kuinka paljon rahaa kuukausittaisten
elinkustannusten jälkeen jää harrastuksiin.