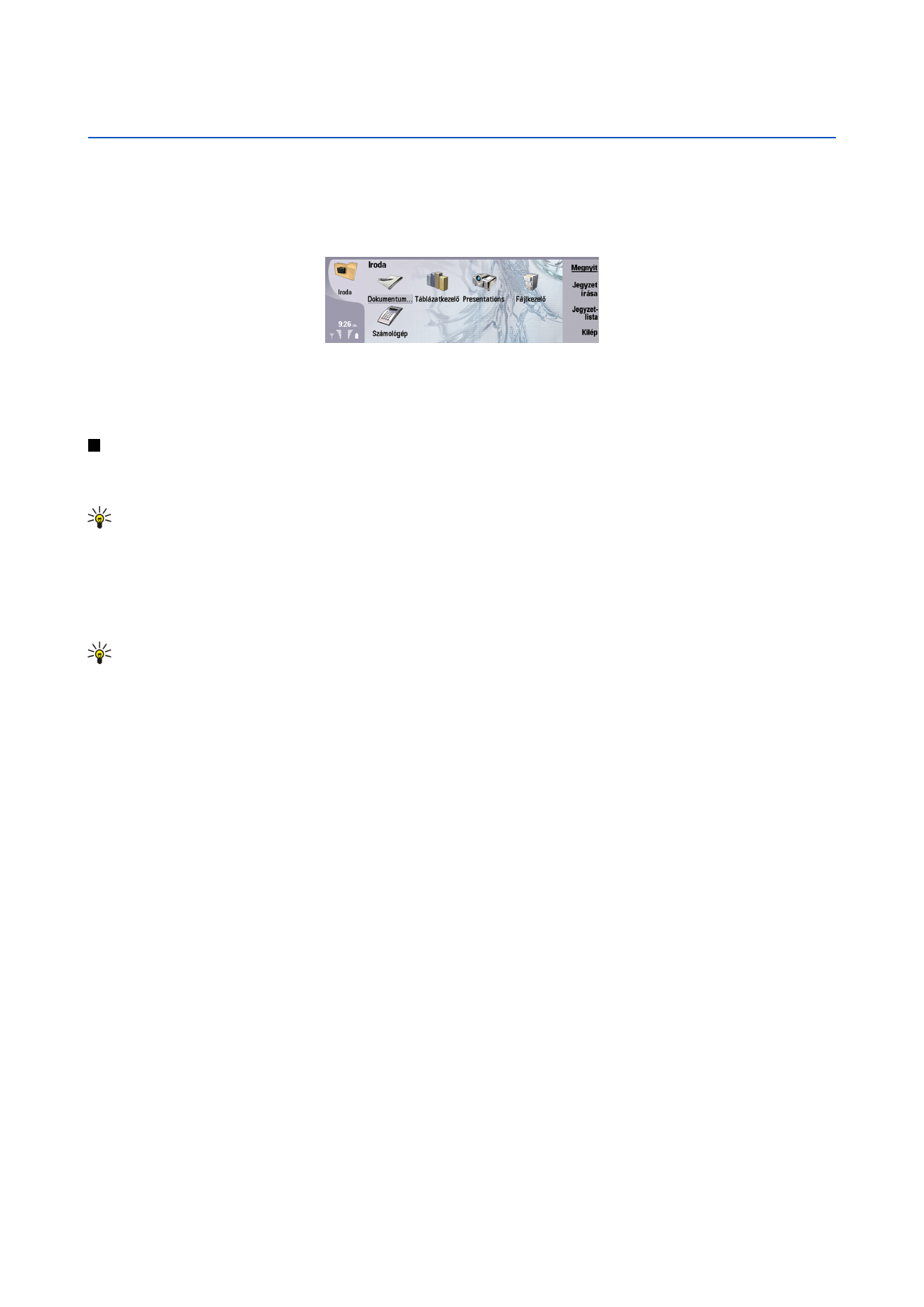
A dokumentumok használata
A dokumentumon belül a görgetőgombbal mozoghatunk. Ha ki szeretnénk jelölni egy szövegrészt, a Shift+a görgetőgomb
megfelelő oldalát használjuk.
Tipp: A menü számos olyan opciót kínál, melyeket egyéb szövegszerkesztőkből jól ismerhetünk.
Új dokumentum létrehozásához nyissuk meg a
Dokumentumok
alkalmazást, és kezdjünk el írni a megnyíló új dokumentumban,
vagy nyomjuk meg a Menü gombot, és válasszuk a
Fájl
>
Új dokumentum
>
Üres dokumentum...
pontot. Írjunk szöveget, vagy
illesszünk be szöveget más alkalmazásból.
Meglévő dokumentum megnyitásához nyomjuk meg a Menü gombot, majd válasszuk a
Fájl
>
Megnyit...
pontot. Keressük meg
a kívánt fájlt tartalmazó mappát.
Tipp: A legutóbb használt dokumentumok megnyitásához nyomjuk meg a Menü gombot, majd válasszuk a
Fájl
>
Legutóbbi dokumentumok
pontot.
A kijelölt szöveg kivágásához vagy másolásához nyomjuk meg a Menü gombot, és válasszuk a
Szerkesztés
>
Másolás
vagy
Kivágás
pontot. Ha szöveget szeretnénk beilleszteni, lépjünk a dokumentumban a beillesztés kívánt helyére, nyomjuk meg a
Menü gombot, és válasszuk a
Szerkesztés
>
Beillesztés
pontot.
Dokumentum tördeléséhez nyomjuk meg a Menü gombot, majd válasszuk az
Eszközök
>
Tördelés
pontot. Ez a parancs oldalakra
tördeli a dokumentumot, és frissíti az oldalszámozást.
Ha oldal- vagy sortörést szeretnénk beszúrni a dokumentumba, nyomjuk meg a Menü gombot, majd válasszuk a
Beszúrás
>
Oldaltörés
vagy
Sortörés
pontot.
Ha össze szeretnénk számolni a szavakat, nyomjuk meg a Menü gombot, és válasszuk az
Eszközök
>
Szavak száma
pontot.
Ha egy szövegrész előfordulásait keressük a dokumentumban, nyomjuk meg a Menü gombot, és válasszuk a
Szerkesztés
>
Keresés...
pontot. Írjuk be a keresendő szöveget, és nyomjuk meg a
Keres
gombot. A keresés szűkítéséhez nyomjuk meg az
Opciók
gombot. Ha a talált tételt valami mással szeretnénk helyettesíteni, nyomjuk meg a
Felülír
gombot, írjuk be a helyettesítő
szöveget, és nyomjuk meg a
Felülír
gombot.
A dokumentum mentéséhez és bezárásához nyomjuk meg a
Kilép
gombot. Ha módosítottuk a fájlt, a
Mentés
gombot
megnyomva menthetjük azt az alapértelmezett fájlnéven. A
Mentés másként
funkcióval új fájlnevet és helyet adhatunk meg a
mentéshez, a
Változtatást elvet
segítségével pedig a változások mentése nélkül zárhatjuk be az alkalmazást. Ha másféle
formátumban szeretnénk menteni a fájlt, nyomjuk meg a
Formátum módosítása
gombot.
Ha meg szeretnénk tekinteni a dokumentum struktúráját, nyomjuk meg a Menü gombot, és válasszuk a
Nézet
>
Vázlat...
pontot.
A dokumentum struktúráját a különböző szintű címsorok határozzák meg. A Címsor 1 a legfelső szint, a Címsor 2 a második, és
így tovább. A dokumentum vázlatában a szövegtörzs nem látható. Ha több szintet szeretnénk látni a dokumentum vázlatában,
nyomjuk meg a
Kinyit
gombot. Az alacsonyabb szinteket az
Összevon
gombbal rejthetjük el. Ha egy adott címre szeretnénk
ugrani a dokumentumban, jelöljük ki a kívánt címet, és nyomjuk meg az
Ugrás
gombot.
A szövegjelölők elrejtéséhez vagy láthatóvá tételéhez nyomjuk meg a Menü gombot, majd válasszuk az
Eszközök
>
Beállítások...
pontot. Az
Alapopciók
oldalon kiválaszthatjuk, láthatóak legyenek-e a dokumentumban a tabulátorok, a szóközök
és a bekezdésjelek. A
Bővített opciók
oldalon kiválaszthatjuk, hogy láthatóak legyenek-e a dokumentumban a kemény
sortörések, a nem törhető szóközök és a kemény elválasztások.
Copyright © 2004-2005 Nokia. All Rights Reserved.
48
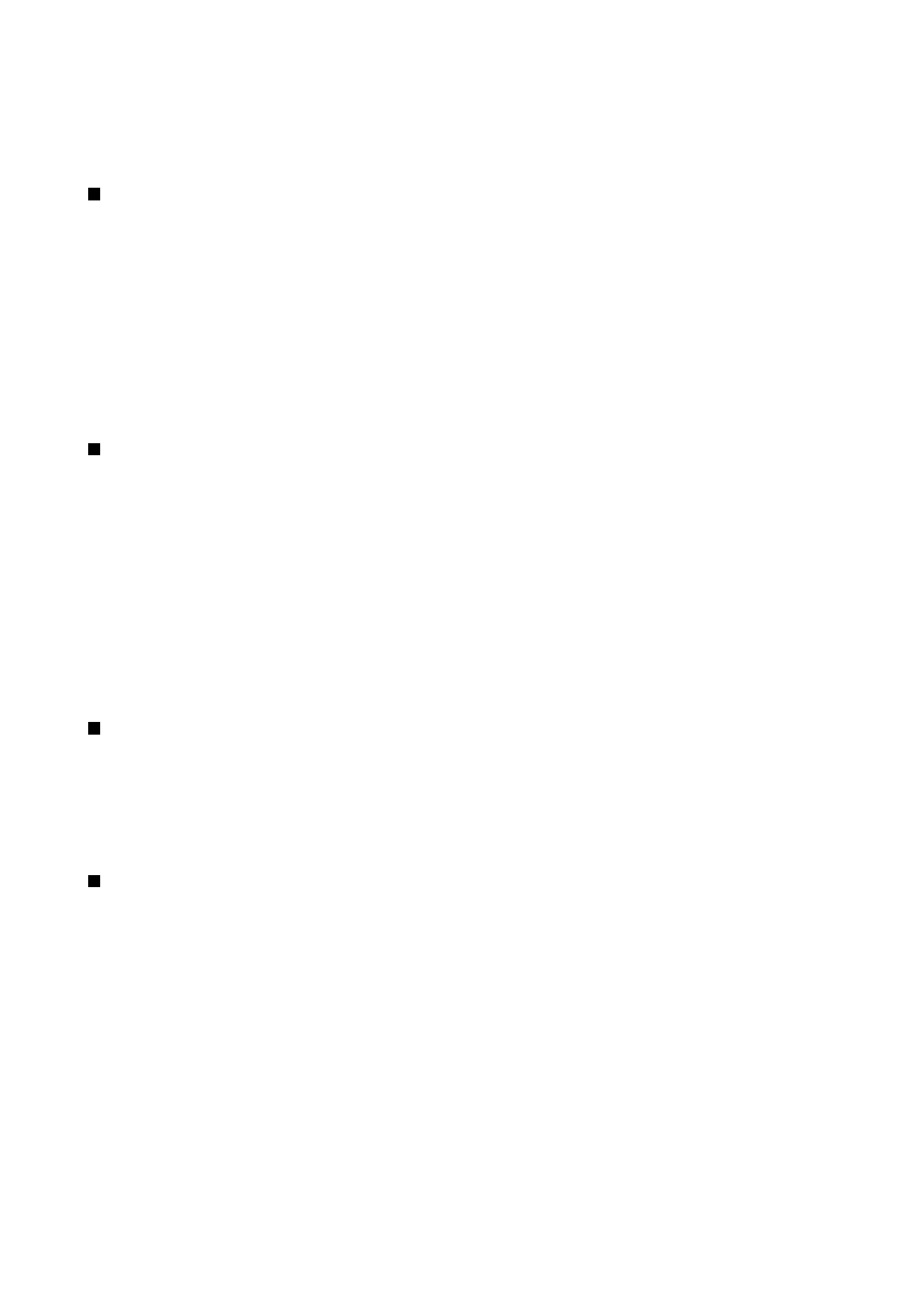
Ha a dokumentum egy adott oldalát szeretnénk megnyitni, nyomjuk meg a Menü gombot, és válasszuk az
Eszközök
>
Ugrás
oldalra...
pontot. Az
Ugrás
párbeszédablakban megállapíthatjuk, hány oldalból áll a dokumentum, és meghatározhatjuk,
melyiket szeretnénk megnyitni. Írjuk be a kívánt oldal számát, és nyomjuk meg a
Kész
gombot.