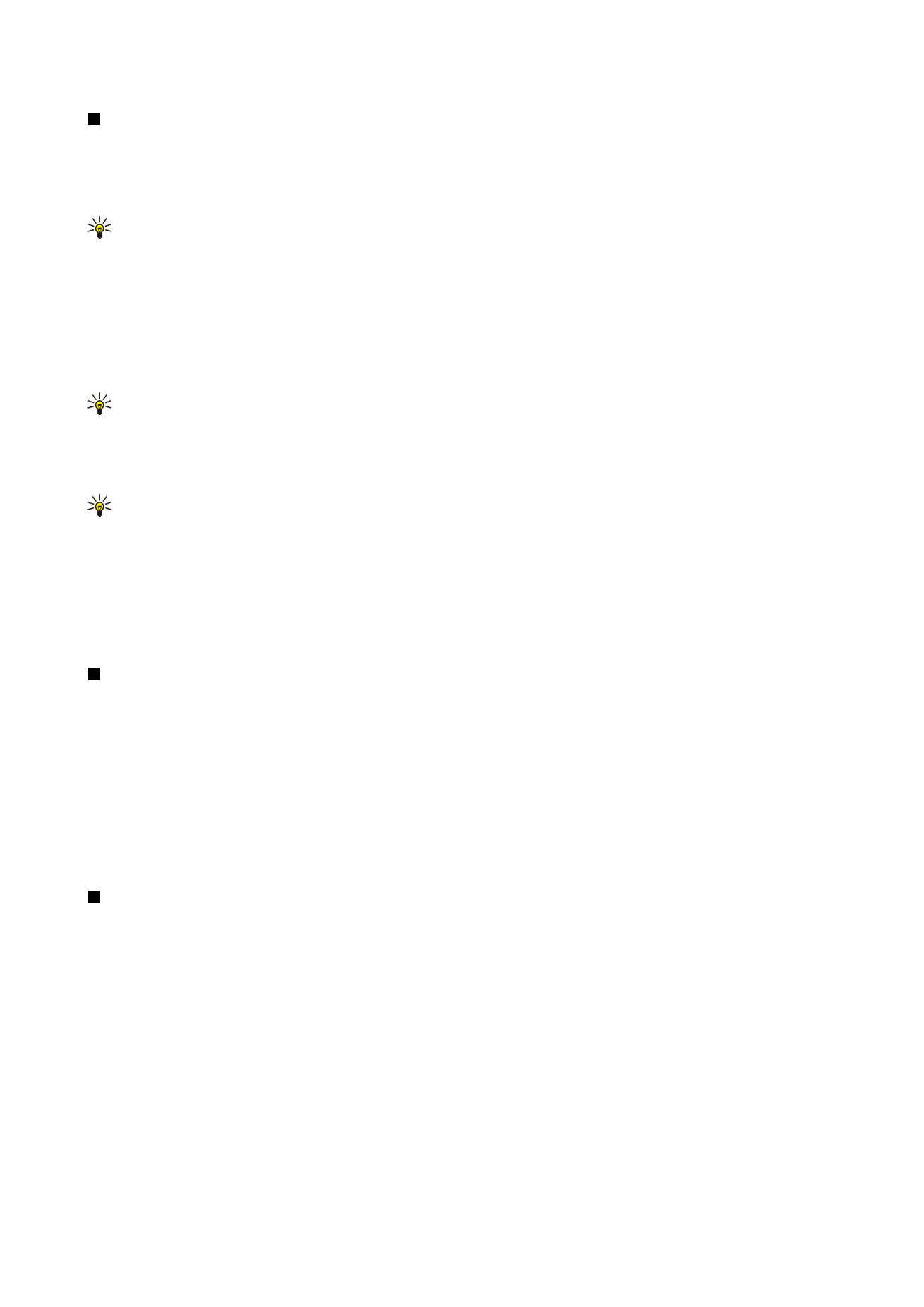
Előadások létrehozása
Új előadás létrehozásához nyomjuk meg a Menü gombot, majd válasszuk a
Fájl
>
Új előadás
pontot. Aktiváljunk egy
szövegmezőt a Tab gombbal, és kezdjünk írni. Ha elkészültünk, nyomjuk meg az
OK
gombot, és lépjünk a következő
szövegmezőre. Ha sablont szeretnénk használni, nyomjuk meg a Menü gombot, és válasszuk a
Fájl
>
Új előadás
>
Sablon
kiválasztása...
pontot. Keressük meg a kívánt sablont tartalmazó mappát.
Tipp: Ha a dia belsejébe szeretnénk helyezni a szövegmezőt, jelöljük ki a Tab gombbal, és nyomjuk meg a görgetőgomb
bal, jobb, felső vagy alsó részét. Ha kisebb lépésekben szeretnénk mozgatni a szövegmezőt, akkor a görgetőgomb
használatakor a Ctrl gombot is tartsuk lenyomva. Hasonlóan mozgathatunk más objektumokat, például képeket vagy
alakzatokat is.
Ha új diát szeretnénk beszúrni az előadásba, válasszuk ki azt a diát, amelyik után az újat be kívánjuk illeszteni, és nyomjuk meg
a
Diát beszúr
gombot. Válasszuk ki az új diához használandó elrendezést, és nyomjuk meg a
Beszúr
gombot.
Ha új képet vagy alakzatot szeretnénk beszúrni az előadásba, nyomjuk meg a Menü gombot, és válasszuk a
Beillesztés
>
Kép...
vagy
Alakzat...
pontot. Keressük meg a kívánt képet tartalmazó mappát, vagy válasszunk alakzatot a listáról, és nyomjuk
meg a
Beszúr
gombot.
Tipp: Objektum méretének megváltoztatásához nyomjuk meg a Shift+a görgetőgomb bal, jobb, felső vagy alsó részét.
Ha kisebb lépésekben szeretnénk változtatni az objektum méretét, akkor a Shitf+görgetőgomb használatakor a Ctrl
gombot is tartsuk lenyomva.
Ha szövegmezőt szeretnénk beszúrni az előadásba, nyomjuk meg a Menü gombot, és válasszuk a
Beillesztés
>
Szövegdoboz
pontot. Írjuk be a szöveget, majd nyomjuk meg az
OK
gombot.
Tipp: A menü további szövegformázó opciókat tartalmaz: nyomjuk meg a Menü gombot, majd válasszuk a
Formátum
pontot és egy menüopciót. Megváltoztathatjuk a betű- és számformátumokat, felsorolást vihetünk a
szövegbe, és beállíthatjuk az igazítást.
Előadás mentéséhez nyomjuk meg a Menü gombot, majd válasszuk a
Fájl
>
Mentés
>
Előadás mentése
vagy
Mentés
másként...
pontot. A fájl PPT formátumban mentődik.
Diába beszúrt objektum formázásához jelöljük ki az objektumot, nyomjuk meg a Menü gombot, és válasszuk a
Formátum
>
Objektum...
pontot. Átméretezhetjük és elforgathatjuk az objektumot. Nem minden objektumot – például képeket vagy
táblázatokat – lehet elforgatni.