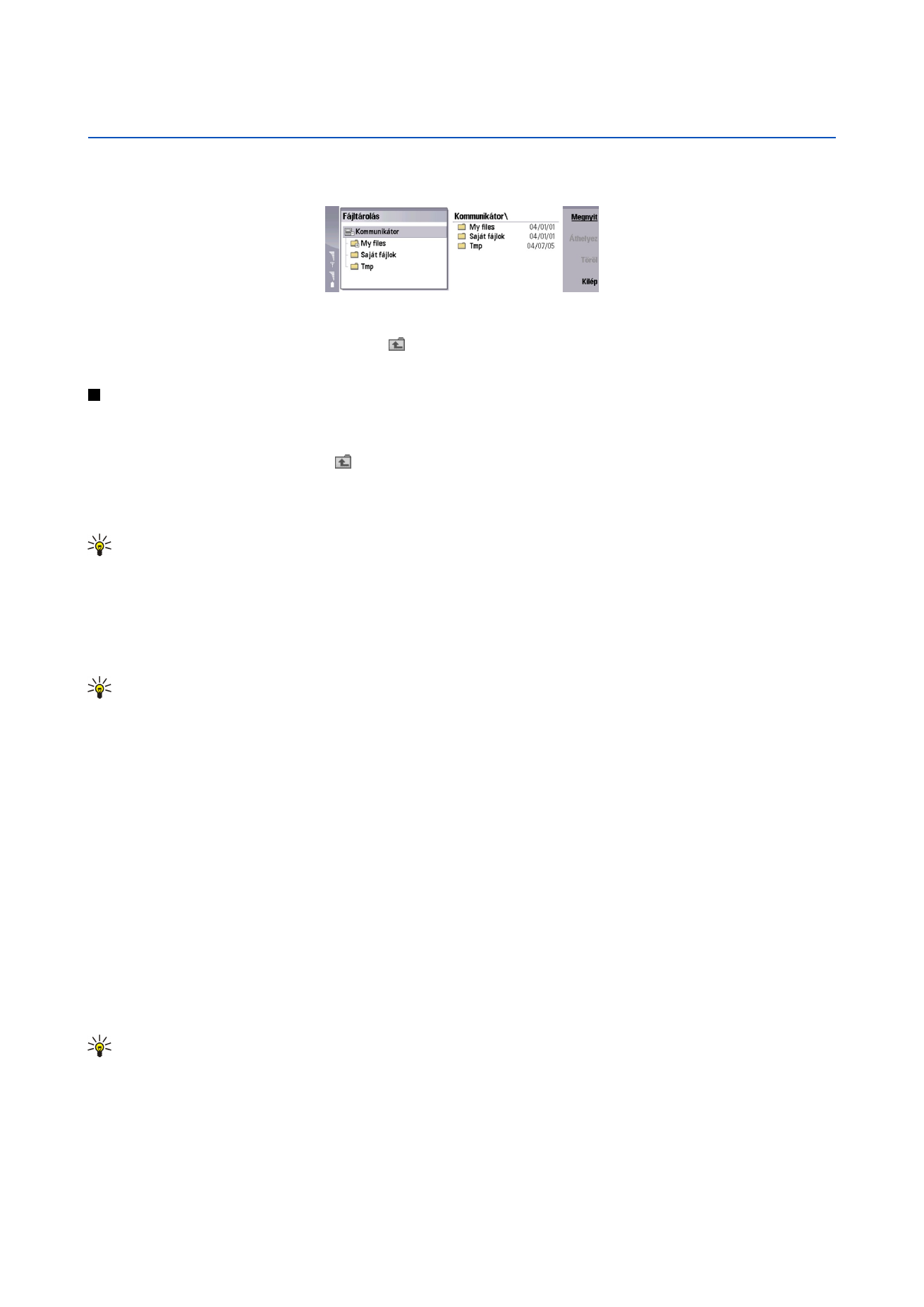
Fájlok és mappák kezelése
Mappa megnyitásához válasszuk ki a mappát, és nyomjuk meg a
Megnyit
gombot. Megnyílik a szülőmappa valamennyi
almappájának és fájljának nézete. Almappa megnyitásához válasszuk ki a mappát, és nyomjuk meg a
Megnyit
gombot. Felsőbb
szintű mappa megnyitásához válasszuk a ikont, és nyomjuk meg a
Megnyit
gombot. A
Mappát bezár
gomb megnyomásával
visszatérhetünk a fő nézetbe.
Fájl megnyitásához válasszuk ki a fájlt, és nyomjuk meg a
Megnyit
gombot. A megfelelő alkalmazás megnyitja a fájlt. Egyszerre
csak egy fájl nyitható meg.
Tipp: Ha a rejtett fájlokat is látni szeretnénk, akkor nyomjuk meg a Menü gombot, és válasszuk a
Nézet
>
Fájlokat
mind mut.
pontot.
Új fájl vagy mappa létrehozásához lépjünk oda, ahol az új fájlt vagy mappát létre szeretnénk hozni, nyomjuk meg a Menü gombot,
és válasszuk a
Fájl
>
Új mappa
vagy
Új fájl...
pontot. Írjuk be a nevet, majd nyomjuk meg az
OK
gombot.
Fájlok vagy mappák áthelyezéséhez vagy másolásához válasszuk ki a fájt vagy a mappát, nyomjuk meg a Menü gombot, és
válasszuk a
Szerkesztés
>
Kivágás
vagy
Másolás
pontot. Ez után lépjünk arra a helyre, ahol el szeretnénk helyezni a fájlt vagy a
mappát, nyomjuk meg a Menü gombot, majd válasszuk a
Szerkesztés
>
Beillesztés
pontot.
Tipp: Az
Áthelyez
gomb megnyomásával is áthelyezhetünk fájlokat és mappákat.
Fájlok vagy mappák átnevezéséhez válasszuk ki a fájt vagy a mappát, nyomjuk meg a Menü gombot, majd válasszuk a
Fájl
>
Átnevezés
pontot. Írjuk be az új nevet, majd nyomjuk meg az
Átnevez
gombot. Az alapmappák nevét tanácsos változtatás nélkül
megtartani. Az alapmappák azok a mappák, melyeket a készülék az első indításkor hoz létre, például a
C:\Saját fájlok\
és a
C:
\Saját fájlok\Sablonok\
.
Fájlok vagy mappák törléséhez válasszuk ki a fájt vagy a mappát, majd nyomjuk meg a
Töröl
gombot.
Fájl, mappa vagy meghajtó tulajdonságainak megjelenítéséhez és módosításához nyomjuk meg a Menü gombot, majd válasszuk
a
Fájl
>
Tulajdonságok...
pontot. A fájl vagy mappa módosításának megakadályozásához válasszuk az
Írásvédett
mezőt és
az
Igen
lehetőséget. Fájl elrejtéséhez válasszuk a
Rejtett
mezőt és az
Igen
lehetőséget.
Ha rövidítést szeretnénk a Pulthoz adni, válasszuk ki a fájt vagy a mappát, nyomjuk meg a Menü gombot, majd válasszuk a
Fájl
>
Pulthoz ad...
pontot. Válasszuk ki azokat az alkalmazáscsoportokat, amelyekhez hozzá szeretnénk adni a rövidítést.
Fájlok és mappák rendezéséhez nyomjuk meg a Menü gombot, majd válasszuk a
Nézet
>
Rendezés
vagy
Sorrend
pontot.
Válasszunk a lehetséges opciók közül.
Fájl küldéséhez válasszuk ki a fájlt, és a Menü gomb megnyomása után válasszuk a
Fájl
>
Küldés
pontot. Válasszuk ki a küldés
módját.
A
Fájlkezelő
beállításainak módosításához nyomjuk meg a Menü gombot, majd válasszuk az
Eszközök
>
Beállítások...
pontot.
Meghatározhatjuk, lehetséges legyen-e a tallózás a rendszermappában s annak összes mappájában a
Fájlkezelő
segítségével.
Tipp: Tanácsos a rendszermappát elrejteni, nehogy véletlenül töröljünk vagy áthelyezzünk fontos rendszerfájlokat, ez
ugyanis működési zavart okozhat.
Fájlok és mappák kereséséhez nyomjuk meg a Menü gombot, majd válasszuk az
Eszközök
>
Keresés...
pontot. Írjunk be egy
részletet a keresett fájl vagy mappa nevéből, és nyomjuk meg a
Keres
gombot. A keresés szűkítéséhez vagy helyének
megváltoztatásához nyomjuk meg az
Opciók
gombot. Fájlok és mappák kereséséhez a következő opciókat használhatjuk:
• helyettesítőkarakterek: ? bármely karakter és * bármely karakterlánc helyett
• operátorok: ÉS, VAGY, NEM
Copyright © 2004-2005 Nokia. All Rights Reserved.
62
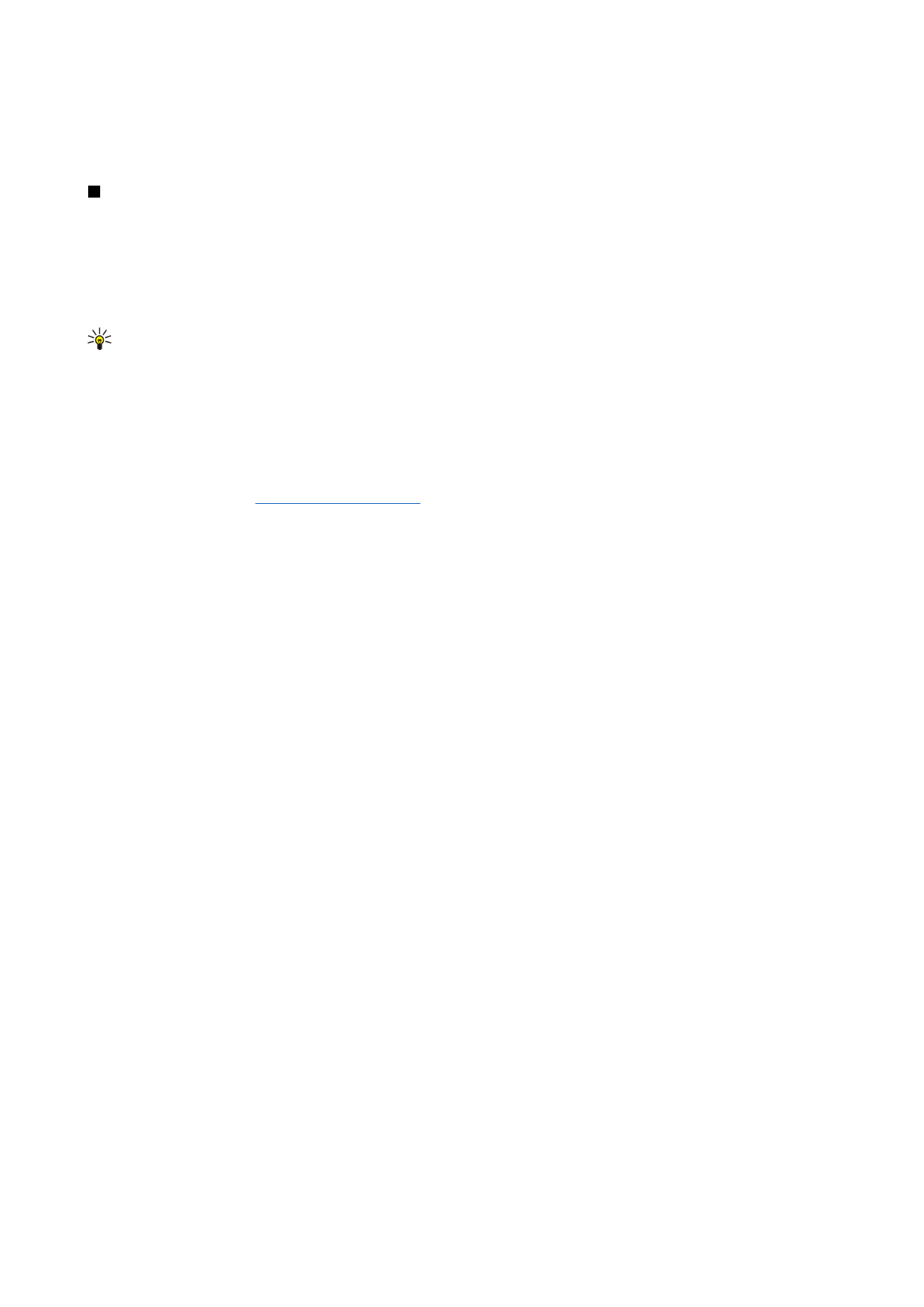
• idézetek: például a „Nokia telefon” beírása esetén csak ezt a kifejezést keressük
A
Keresés eredménye
nézetben megnyithatjuk és törölhetjük a talált fájlokat és mappákat, továbbá áthelyezhetjük, másolhatjuk,
átnevezhetjük és rendezhetjük őket.