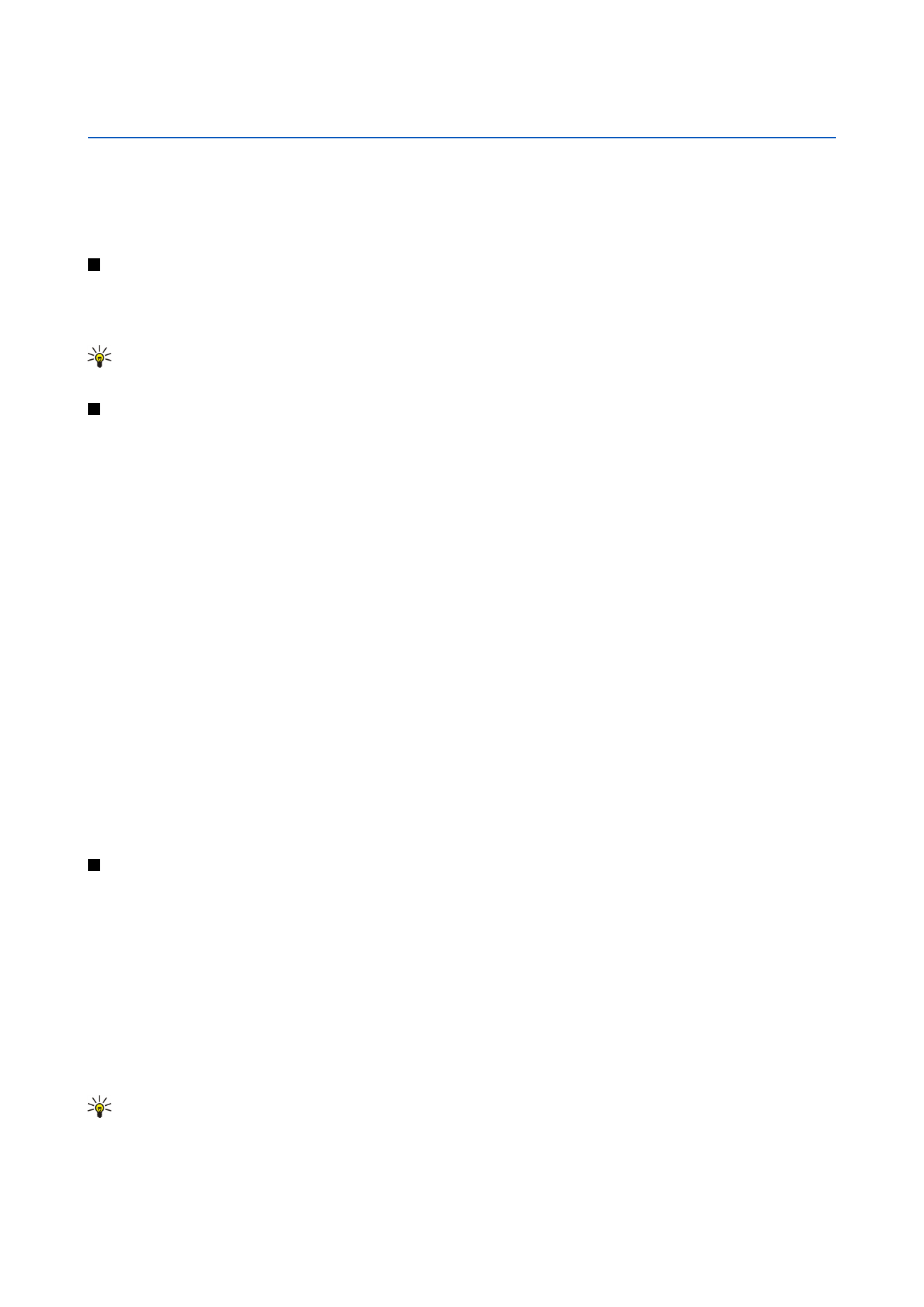
A cellák használata
Ha cellák tartalmát vagy formázását szeretnénk törölni, jelöljük ki a cellákat, és nyomjuk meg a
Töröl
gombot. A
Formátum
lehetőséget választva töröljük a kijelölt cellák formázását, de a tartalmuk megmarad. Az alapstílus lép érvénybe. Ha a
Tartalom
lehetőséget választjuk, akkor töröljük a kijelölt cellák tartalmát, megőrizve formázásukat. A
Minden
lehetőséggel a
kijelölt cellák formázását és tartalmát is töröljük.
Cellák beszúrásához válasszuk ki azt a területet, ahova új cellákat szeretnénk beszúrni, nyomjuk meg a Menü gombot, és
válasszuk a
Beszúrás
>
Cellák
pontot. Az új cellákat a kijelölt tartomány fölé (
Cellákat lefelé tolja
) vagy tőle balra (
Cellákat jobbra
tolja
) is beszúrhatjuk. Ha csak egy cellát jelölünk ki, akkor egy új cella kerül a munkalapra, ha viszont egy cellatartományt jelölünk
ki, akkor az ennek megfelelő nagyságú, üres cellákból álló tartományt szúrunk be. Új sor vagy oszlop beszúrásához válasszuk
az
Egész sor
, illetve
Egész oszlop
pontot, és nyomjuk meg az
OK
gombot.
Ha ki szeretnénk jelölni egy cellatartományt, nyomjuk meg a Menü gombot, majd válasszuk a
Szerkesztés
>
Kiválaszt
pontot.
A teljes munkalap kijelöléséhez válasszuk a
Tartomány
mező
Egész munkalap
opcióját.
Tipp: Ha az A oszlopot szeretnénk kijelölni, válasszuk a
Referencia
pontot, és a
Referencia
mezőbe írjuk be: A:A. Az A–
C oszlopok kijelöléséhez írjuk be: A:C. Az 1-es sor kijelöléséhez a következőt írjuk be: 1:1. Ha pedig az A–C oszlopok 2–
3-as sorát szeretnénk kijelölni, írjuk be: A2:C3.
Copyright © 2004-2005 Nokia. All Rights Reserved.
50
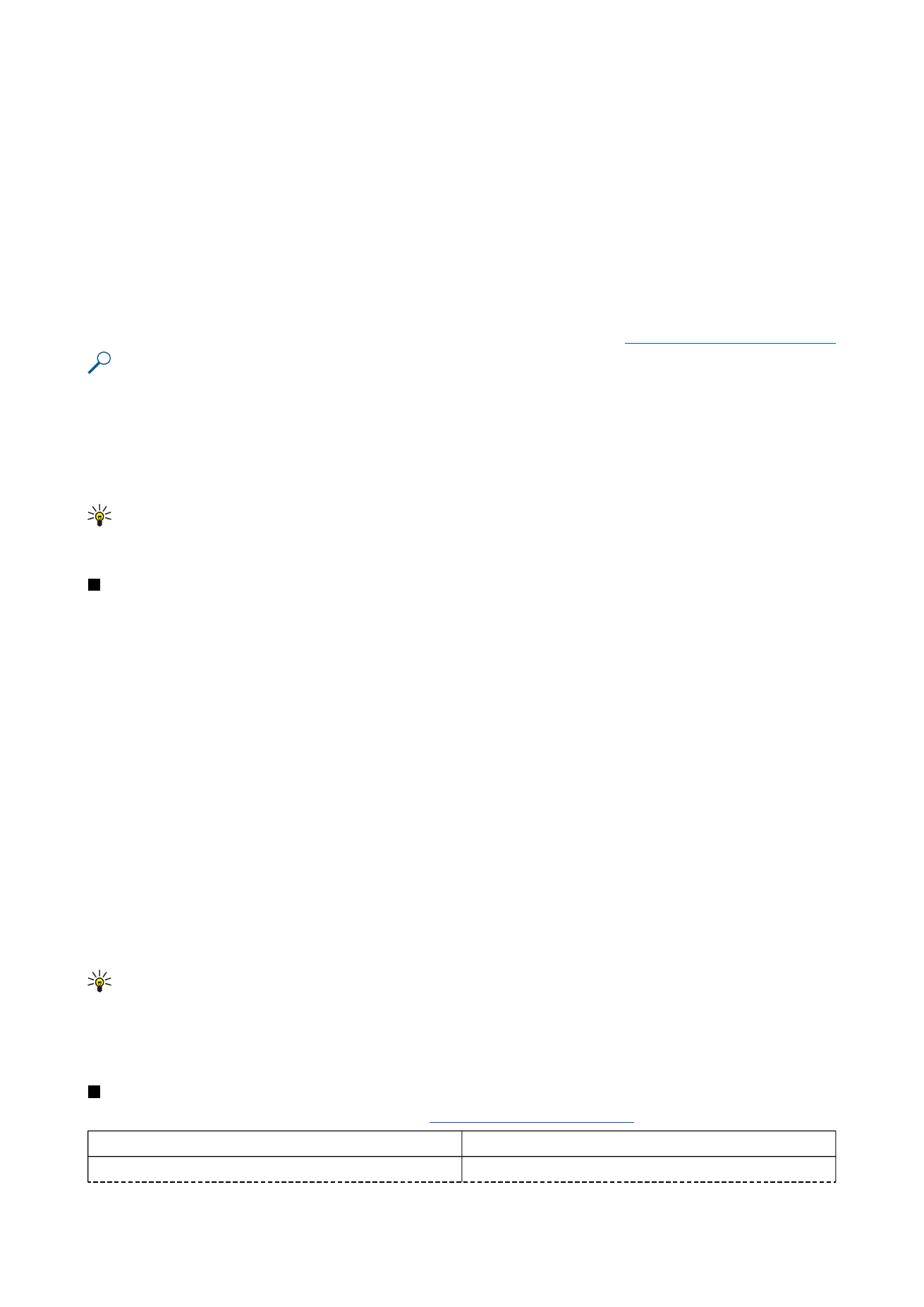
A munkalap elnevezett celláinak kijelöléséhez nyomjuk meg a Menü gombot, és válasszuk a
Szerkesztés
>
Kiválaszt
pontot.
Válasszuk a
Tartomány
mező
Elnevezett cellák
opcióját, majd válasszuk ki a cellákat az
Elnevezett terület
mezőben. A cella
kiválasztása után nyomjuk meg a
Kész
gombot.
Ha sorba szeretnénk rendezni a cellákat, jelöljük ki őket, nyomjuk meg a Menü gombot, majd válasszuk az
Eszközök
>
Rendezés
>
Fentről lefelé
vagy
Balról jobbra
pontot. Az
1. oszlop
vagy
1. sor
oldalon válasszuk ki a rendezés irányát, és ha a
kis- és nagybetűket is figyelembe kívánjuk venni a rendezéskor, a
Nagybetűérzékeny
mezőben válasszuk az
Igen
lehetőséget.
Ha több sort vagy oszlopot is kijelöltünk, akkor a következő sor vagy oszlop rendezéséhez lépjünk a második és harmadik oldalra.
Ha függvényt szeretnénk beszúrni egy kijelölt cellába, nyomjuk meg a
Függvény beszúrása
gombot a munkalapon. A függvények
a számítások automatizálására szolgálnak. Különböző függvénykategóriák függvénykészletéből választhatunk. A MIN függvény
például a kijelölt cellatartomány numerikus tartalmának legkisebb értékét keresi meg, az AVERAGE az értékek átlagát, a SUM
pedig összegüket számítja ki. A kívánt függvény kiválasztása után nyomjuk meg a
Kész
gombot. A függvény a munkalap kijelölt
cellájába kerül. A munkalapon nyomjuk meg a
Cellát kijelöl
gombot, jelöljük ki a Shift+görgetőgomb segítségével azokat a
cellákat, amelyekre alkalmazni szeretnénk a függvényt, majd nyomjuk meg az
OK
gombot.
Lásd „A függvények listája”. old. 51.
Példa: A C2–C6-os cellákban lévő számokat szeretnénk összeadni úgy, hogy az összes a C7-es cellába kerüljön. Jelöljük
ki a C7-es cellát, és nyomjuk meg a
Függvény beszúrása
gombot. Válasszuk a SUM függvényt, és nyomjuk meg az
OK
,
majd a
Kész
gombot. A
Cellát kijelöl
gomb megnyomása után jelöljük ki a Shift+görgetőgomb segítségével a C2–C6
tartományt, és nyomjuk meg az
OK
gombot. A C7-es cellában megjelenik az összeg.
Az elnevezéshez jelöljük ki azokat a cellákat, melyeknek nevet szeretnénk adni, nyomjuk meg a Menü gombot, és válasszuk a
Beszúrás
>
Név
>
Új
pontot. Írjuk be a cella(tartomány) nevét. Az
Érték
mezőben automatikusan megjelennek a munkalapon
kijelölt cellák koordinátái. Ha módosítani szeretnénk a kijelölést, új koordinátákat is beírhatunk. Számokat és betűket is
beírhatunk a különböző függvényekkel való használatra.
Tipp: A cellanevekkel érthetőbbé tehetjük a számításokat. Ha például a kedvteléseinkre fordítható összeget szeretnénk
kiszámolni a havi megélhetési költségek leszámítása után, a Fizetés nevű cella értékéből kivonhatjuk a Lakbér és az
Élelmiszer nevű cella értékét.