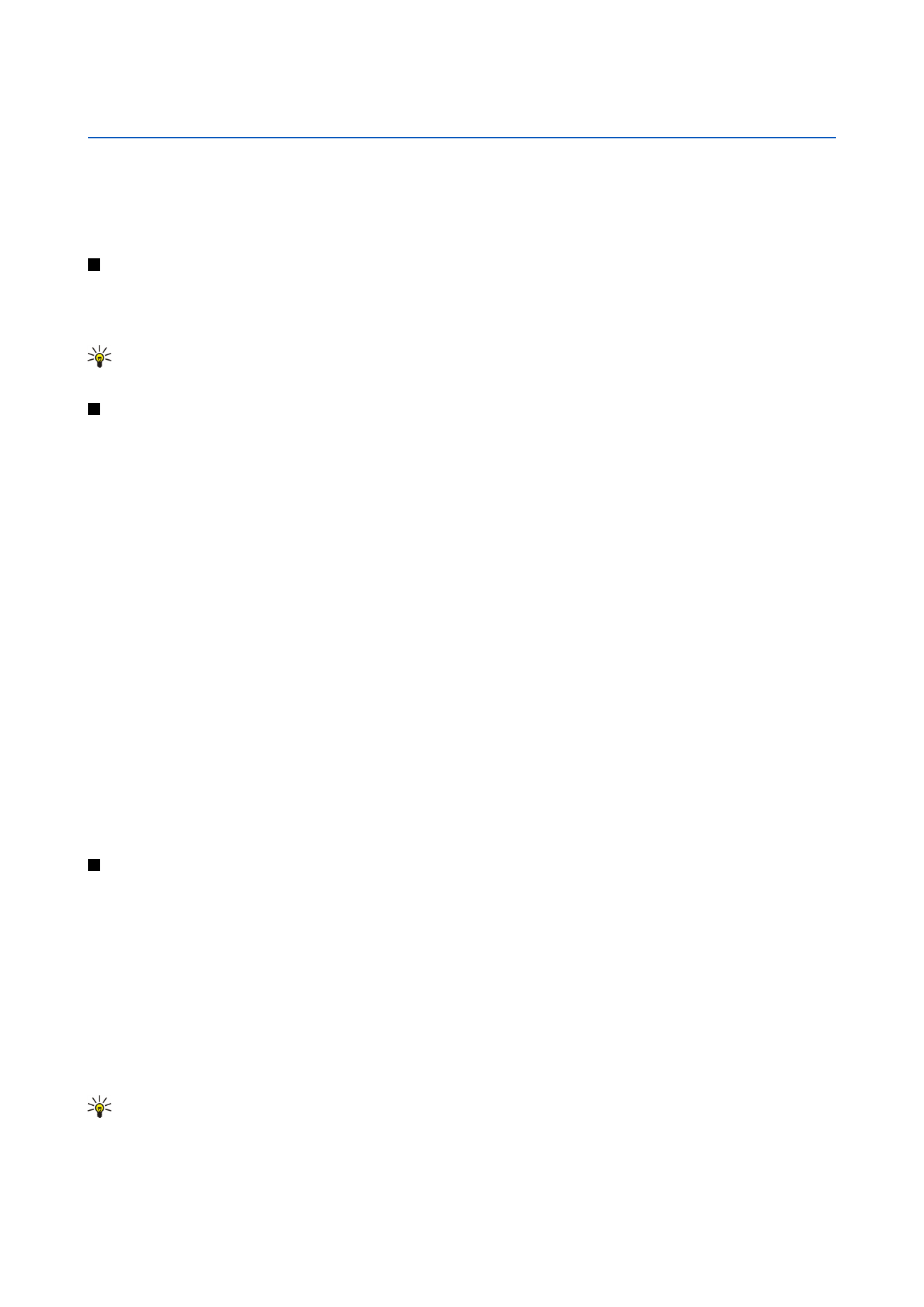
A munkalapok használata
Ha adatot szeretnénk bevinni egy cellába, görgessünk a cellára a görgetőgombbal, és írjuk be az adatot.
Ha ki szeretnénk kijelölni egy munkalap teljes sorát, vigyük a kurzort a sor első cellájára, és nyomjuk meg a Shift+a görgetőgomb
bal oldalát. Ha egy teljes oszlopot szeretnénk kijelölni, vigyük a kurzort a kívánt oszlop első cellájára, és nyomjuk meg a Shift
+a görgetőgomb felső részét.
Ha formázni szeretnénk a munkalapot, jelöljük ki a formázni kívánt cellákat, nyomjuk meg a Menü gombot, és válasszuk a
Formátum
pontot, majd a megfelelő menüopciót. Megváltoztathatjuk a betűtípus- és a számformátumot, továbbá beállíthatjuk
az igazítást, a sormagasságot és az oszlopszélességet. Ha a cella szegélyét vagy háttérszínét szeretnénk módosítani, válasszuk
a
Formátum
>
Cella megjelenése
>
Szegélyek
, illetve
Háttérszín
pontot.
Ha új munkalapot szeretnénk hozzáadni a munkafüzethez, nyomjuk meg a Menü gombot, majd válasszuk a
Beszúrás
>
Új
munkalap
pontot.
Ha másik munkalapra szeretnénk váltani, nyomjuk meg a Menü gombot, és válasszuk a
Nézet
>
Munkalapok
pontot,
diagramlapot is tartalmazó munkalap esetén pedig a
Munkalap/diagram
pontot. Válasszuk ki a munkalapot, és nyomjuk meg
az
OK
gombot.
Ha görgetéskor is láthatóként szeretnénk megtartani bizonyos sorokat, jelöljük ki a láthatóként tartandó terület alatti sort. Ha
görgetéskor is láthatóként szeretnénk megtartani bizonyos oszlopokat, jelöljük ki a láthatóként tartandó területtől jobbra lévő
oszlopot. Nyomjuk meg a Menü gombot, és válasszuk a
Nézet
>
Ablaktáblák rögzítése
pontot.
Adatkereséshez nyomjuk meg a Menü gombot, és válasszuk a
Szerkesztés
>
Keresés
pontot. Írjuk be a keresendő szövegrészt
vagy számot, és nyomjuk meg a
Keres
gombot. Ha adott kritériumok alapján szeretnénk keresni a munkalapon, nyomjuk meg
az
Opciók
gombot.
Munkalap átnevezéséhez a Menü gomb megnyomása után válasszuk a
Formátum
>
Munkalap átnevezése
pontot. Írjuk be az
új nevet, majd nyomjuk meg a
Kész
gombot.