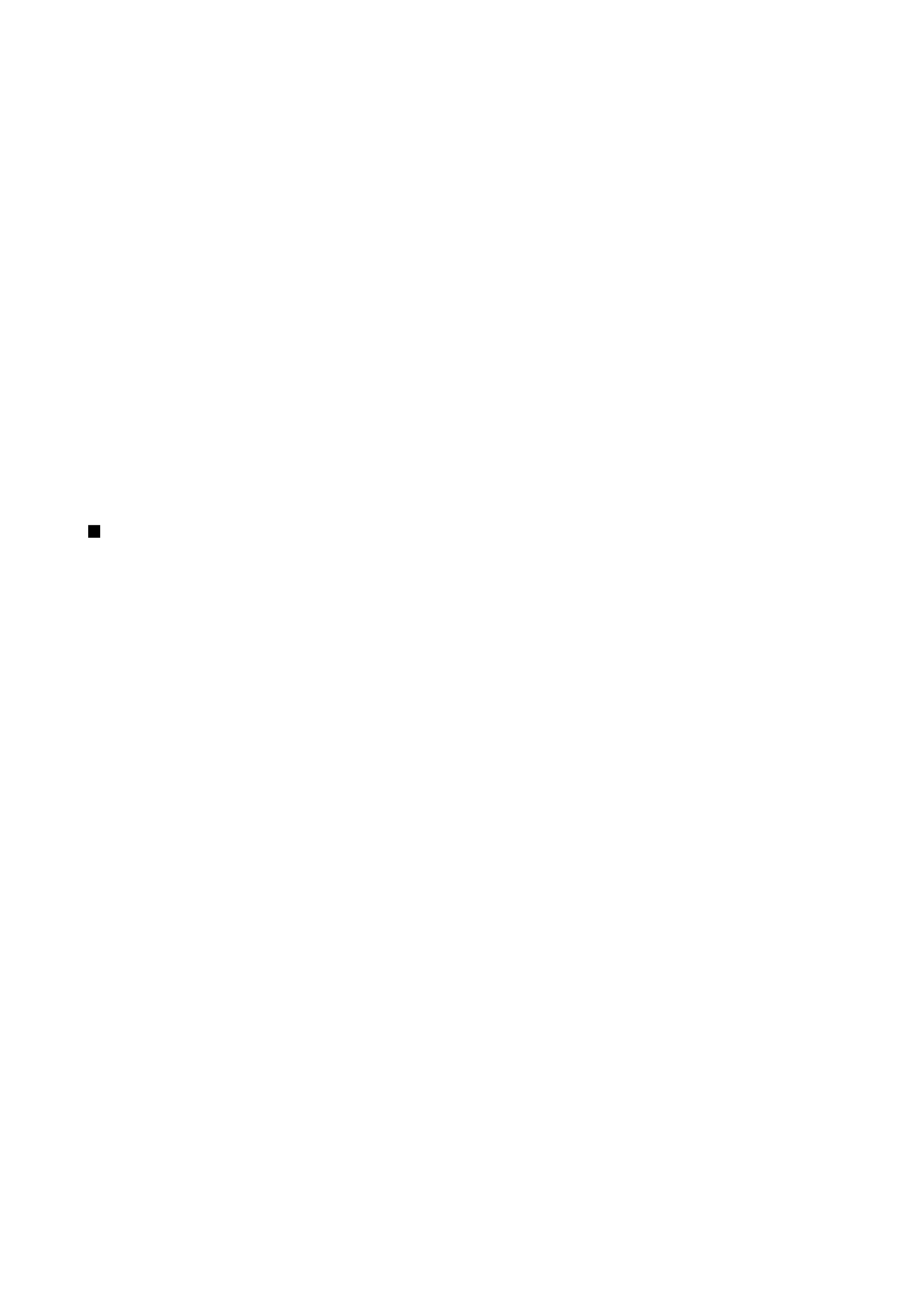
Nýtt snið fyrir samskipanamiðlara búið til
Sniðið fyrir samskipanamiðlarann inniheldur stillingar fyrir ytri miðlarann. Þú getur búið til mörg snið ef þú þarft að fá aðgang
að mörgum miðlurum.
Þjónustuveitan þín getur sent þér stillingar sniðs fyrir samskipanamiðlara í sérstökum skilaboðum.
1. Ef þú hefur ekki skilgreint nein snið, skaltu styðja á
New
. Styddu annars á Valmynd og veldu
File
>
New
.
2. Ef þú hefur þegar skilgreint snið skaltu velja hvort þú vilt nota gildin úr sniði sem þegar er til sem grunn fyrir nýja sniðið.
3.
Profile settings
samtalið opnast.
Tilgreindu eftirfarandi stillingar á mismunandi síðum á skjánum:
•
Server name
— Sláðu inn heiti samskipanamiðlarans.
•
Server ID
— Sláðu inn auðkennið til að auðkenna samskipanamiðlarann. Þjónustuveitan þín eða kerfisstjórinn gefur þér
upp rétt gildi.
•
Password
— Skrifaðu lykilorð til að auðkenna tækið þitt hjá miðlaranum. Staðfestu lykilorðið.
•
Active
— Veldu
Yes
til að leyfa miðlaranum að hefja samskipanalotu.
•
Accepted
— Veldu
Yes
ef þú vilt ekki að miðlarinn biðji þig um staðfestingu þegar hann hefur samskipanalotu.
•
Connection type
— Veldu hvernig þú vilt tengjast miðlaranum.
•
Access point
— Veldu aðgangsstaðinn sem þú vilt nota fyrir gagnatengingu við miðlarann.
•
Host address
— Sláðu inn veffang miðlarans. Þjónustuveitan þín eða kerfisstjórinn gefur þér upp rétt gildi.
•
Port
— Sláðu inn gáttartölu miðlarans. Þjónustuveitan þín eða kerfisstjórinn gefur þér upp rétt gildi.
•
User name
— Sláðu inn notendakenni þitt fyrir samskipanamiðlarann. Þjónustuveitan þín eða kerfisstjórinn gefur þér upp
rétt auðkenni.
•
Password
— Sláðu inn lykilorðið fyrir samskipanamiðlarann. Staðfestu það í
Confirm password
reitnum. Þjónustuveitan
þín eða kerfisstjórinn gefur þér upp rétt lykilorð.
T e n g i m ö g u l e i k a r
Copyright © 2004-2005 Nokia. All Rights Reserved.
87
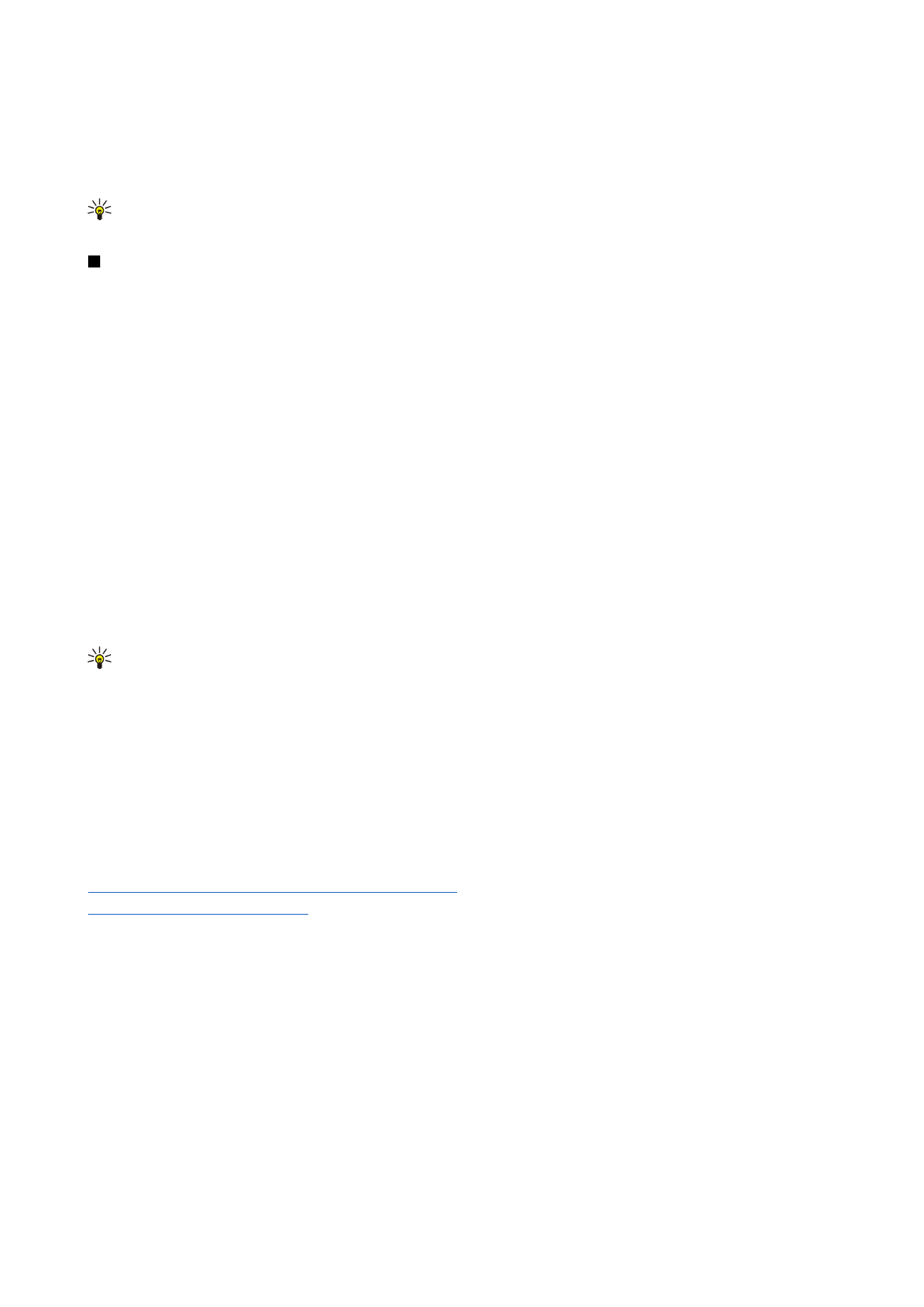
•
HTTP authentication
— Veldu
Yes
ef þú þarft að senda notandanafnið þitt og lykilorðið á HTTP miðlarann. Í
HTTP
authentication
skjánum skaltu slá inn notandanafnið þitt og lykilorðið og styddu á
Done
.
Til að breyta stillingum samskipanasniðs, veldu sniðið og styddu á
Edit
.
Til að eyða sniði, veldu sniðið og styddu á „backspace“ takkann.
Ábending: Ef þú hefur eytt eða breytt fyrirfram tilgreinda PC Suite sniðinu getur þú fært það í upprunalegt horf með
því að styðja á Valmynd og velja
Tools
>
Reset PC Suite profile
.