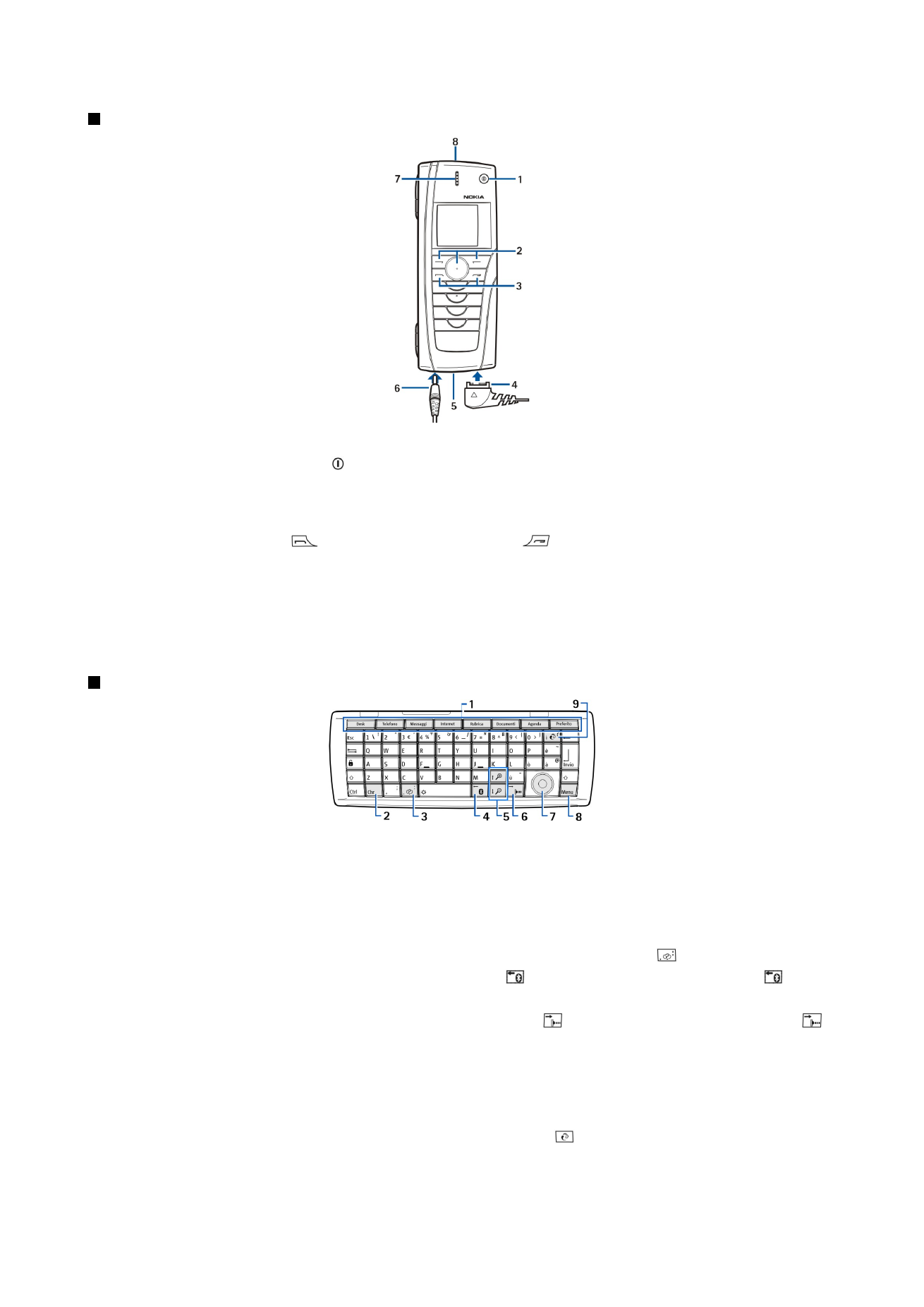
Interfaccia del communicator
Tastiera del communicator
1 — Tasti applicazione. Ogni tasto consente di avviare l'applicazione corrispondente, ad eccezione del tasto Preferito,
configurabile per l'apertura dell'applicazione desiderata. Premere Ctrl+tasto Preferito per selezionare l'applicazione che si
desidera venga avviata mediante il tasto Preferito. È inoltre possibile aprire tali applicazioni a partire da Desk.
2 — Tasto Carattere. Consente di accedere e selezionare caratteri speciali da una tabella. Premere Chr+tasti con i simboli verdi
per accedere a caratteri e funzioni correlati alle combinazioni di tasti.
3 — Tasto Guida. Consente di accedere al supporto relativo all'uso del dispositivo, premere Chr+ .
4 — Tasto Bluetooth. Per attivare la funzione Bluetooth, premere Chr+ . Per disattivarla, premere di nuovo Chr+ .
5 — Tasti dello zoom. Premendo Chr+tasti dello zoom, è possibile ingrandire o ridurre i caratteri e alcune icone.
6 — Tasto degli infrarossi. Per attivare la funzione a infrarossi, premere Chr+ . Per disattivarla, premere di nuovo Chr+ .
7 — Tasto di scorrimento. Premere il tasto di scorrimento verso sinistra, verso destra, verso l'alto o verso il basso per scorrere
i vari elenchi. Premere il tasto di scorrimento al centro per selezionare o eseguire la funzione di un pulsante di comando
sottolineato.
8 — Tasto Menu. Premere il tasto Menu per accedere al menu oppure, nelle finestre di dialogo composte da più pagine, per
spostarsi tra una pagina e l'altra.
9 — Tasto di sincronizzazione. Stabilire una connessione, quindi premere Chr+ per sincronizzare il dispositivo con un PC
compatibile.
O p e r a z i o n i p r e l i m i n a r i
Copyright © 2004-2005 Nokia. All Rights Reserved.
11
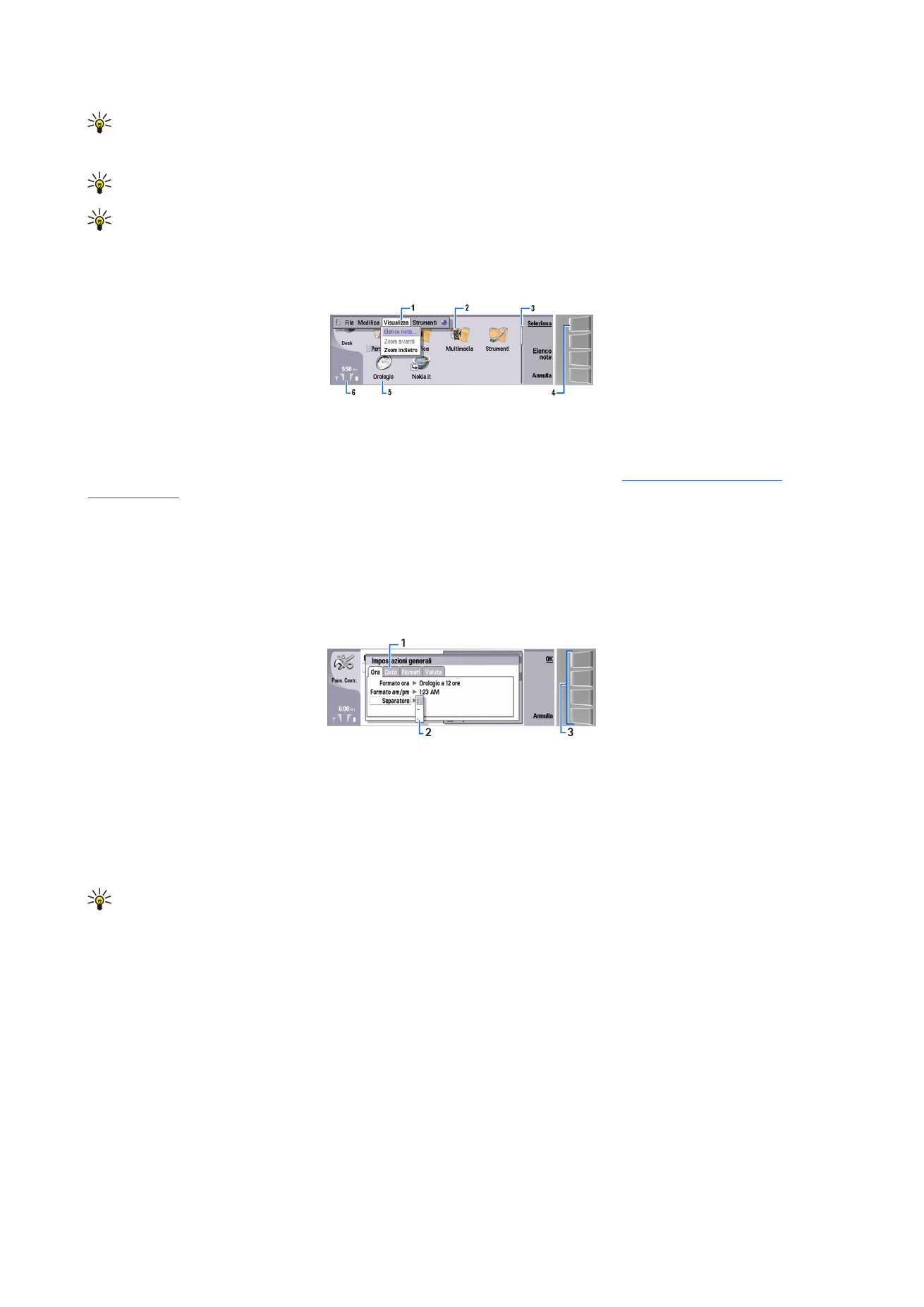
SuggerimentoPer spostarsi tra i menu e le schermate, ad esempio nell'applicazione Web, è possibile utilizzare i tasti
freccia o il tasto di scorrimento. Il tasto freccia sinistro si trova sul tasto Bluetooth (4), i tasti freccia verso l'alto e verso
il basso sui tasti dello zoom (5) e il tasto freccia destro sul tasto degli infrarossi (6).
SuggerimentoPremere Esc per annullare le selezioni e chiudere le finestre di dialogo.
SuggerimentoPremere il tasto Backspace per eliminare elementi, quali eventi dell'agenda e messaggi. Premere il tasto
Backspace per cancellare i caratteri a sinistra del cursore oppure Maiusc+Backspace per cancellare i caratteri a destra
del cursore.
Lo schermo del communicator si illumina all'apertura del coperchio. Sullo schermo viene visualizzata l'applicazione attiva
l'ultima volta che è stato utilizzato il dispositivo. Quando il coperchio viene chiuso, lo schermo del communicator si spegne.
Vista principale Desk
1 — Menu. Per accedere al menu, premere il tasto Menu. È possibile utilizzare il tasto di scorrimento o i tasti freccia per spostarsi
all'interno del menu e premere il tasto Invio per selezionare un'opzione di menu.
2 — Cartella. È possibile raggruppare applicazioni, collegamenti e note in cartelle diverse.
Vedere "Creazione di nuovi
gruppi" a p. 23.
3 — Barra di scorrimento. Ad esempio, se il file aperto in
Documenti
non può essere visualizzato per intero, la barra di
scorrimento consente di capire a quale punto del file ci si trova e la quantità di file visualizzata. Più lunga è la barra di scorrimento,
maggiore è la quantità di file visualizzata.
4 — Pulsanti di comando. I comandi nella parte destra dello schermo corrispondono ai pulsanti di comando. Se un comando
appare oscurato, significa che non è disponibile.
5 — Applicazione. Per accedere a un'applicazione da
Desk
, selezionare quella desiderata e premere
Apri
o il tasto Invio.
6 — Area degli indicatori. Nell'area degli indicatori sono visualizzate le informazioni relative al sistema e alle applicazioni.
Finestra di dialogo a più pagine
1 — Pagine delle finestre di dialogo. È possibile spostarsi da una pagina all'altra premendo il tasto Menu.
2 — Elenco di selezione. In un elenco di selezione, è possibile visualizzare e selezionare opzioni diverse.
3 — Pulsanti di comando. È possibile utilizzare i pulsanti di comando per eseguire le funzioni contenute in una pagina delle
finestre di dialogo o in un elenco di selezione.
Se sono visualizzati più riquadri, quello selezionato risulta sempre evidenziato. È possibile spostarsi tra i riquadri premendo il
tasto Tab.
SuggerimentoPremere Chr+Tab per alternare tra le applicazioni aperte. Premere di nuovo Chr+Tab per spostarsi
all'interno dell'elenco.
Informazioni sullo schermo
Un numero ridotto di punti mancanti, privi di colore o luminosi potrebbero apparire sullo schermo. Tale fenomeno è tipico di
questo tipo di schermo. Alcuni schermi potrebbero contenere pixel o punti che rimangono attivati o disattivati. Tale fenomeno
non costituisce un difetto.
Informazioni sul tasto Menu
La tastiera del communicator dispone di un tasto Menu. Premere il tasto Menu per accedere a varie opzioni di menu. Le opzioni
disponibili variano in base all'applicazione correntemente in uso. L'opzione selezionata ha effetto sulla voce attualmente
selezionata o aperta. Nelle finestre di dialogo contenenti più pagine, è possibile utilizzare il tasto Menu per spostarsi da una
pagina all'altra.
Scorrimento e selezione di elementi
Utilizzare i tasti freccia o il tasto di scorrimento per spostare il cursore ed eseguire la selezione di elementi sull'interfaccia del
communicator.
O p e r a z i o n i p r e l i m i n a r i
Copyright © 2004-2005 Nokia. All Rights Reserved.
12
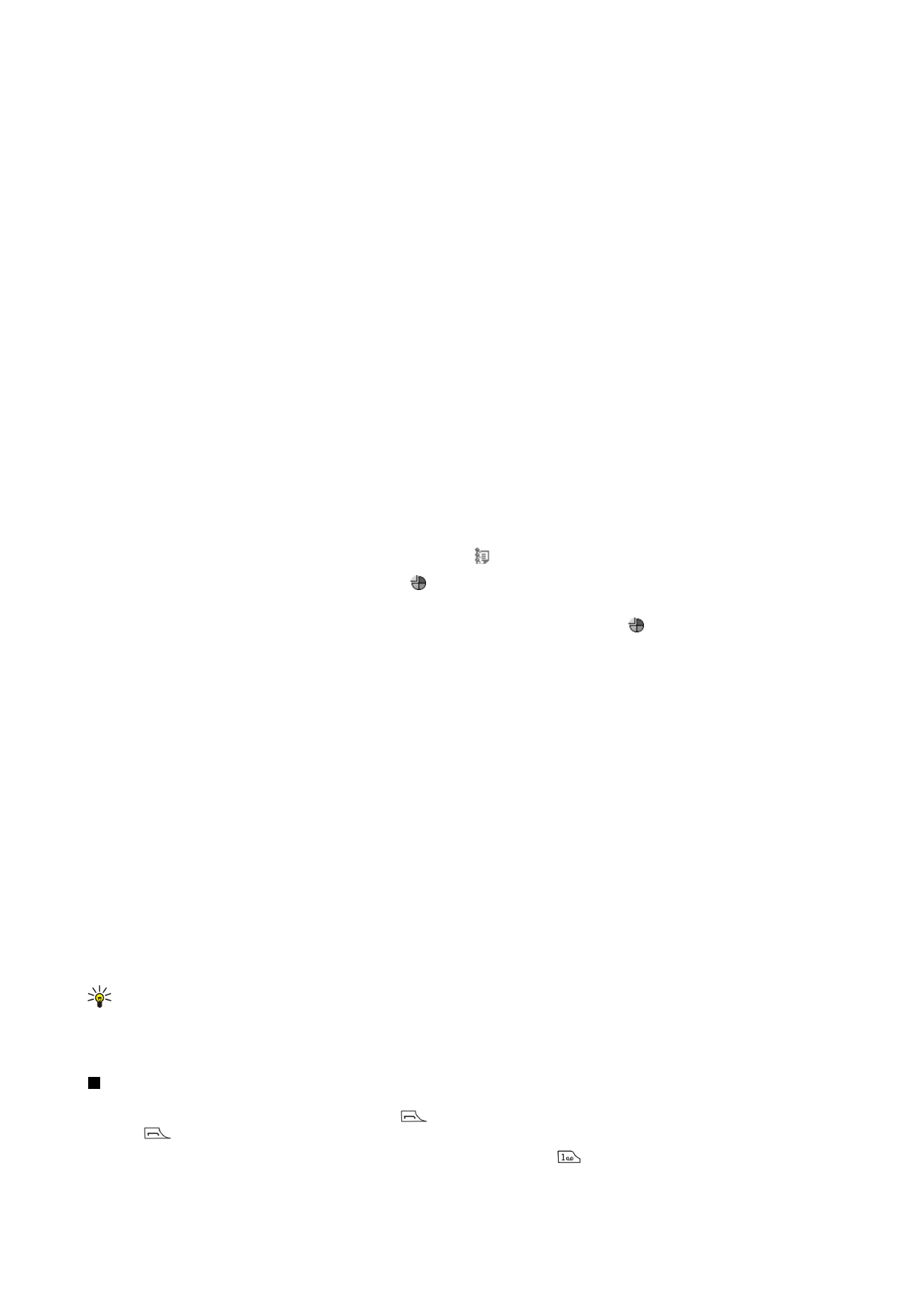
Come eseguire lo scorrimento di voci sull'interfaccia del communicator
Per lo scorrimento delle voci sono disponibili quattro tasti freccia distinti. Mediante lo scorrimento, è possibile spostarsi verso
l'alto, il basso, sinistra e destra nei gruppi delle applicazioni di Desk oppure all'interno di un'applicazione, di un testo o del Menu.
Il tasto di scorrimento funziona in modo simile ai tasti freccia, ma è inoltre possibile premerlo per aprire i file o eseguire la
funzione di un pulsante di comando sottolineato.
Selezione di elementi
Per selezionare il testo a sinistra del cursore, tenere premuto il tasto Maiusc, quindi premere il tasto freccia sinistro fino a
selezionare il testo desiderato. Per selezionare il testo a destra del cursore, tenere premuto il tasto Maiusc, quindi premere il
tasto freccia destra fino a selezionare il testo desiderato.
Per selezionare altri elementi, quali messaggi, file o schede della rubrica, premere i tasti freccia verso l'alto, il basso, sinistra o
destra per scorrere fino all'elemento desiderato.
Per selezionare gli elementi uno alla volta, scorrere fino al primo elemento, tenere premuto il tasto Ctrl, scorrere fino all'elemento
successivo, quindi premere la barra spaziatrice per selezionarlo.
Per selezionare un oggetto in un file, ad esempio un allegato in un documento, spostare il cursore sull'oggetto in modo tale
che su ciascun lato dell'oggetto stesso appaiano indicatori quadrati.
Per selezionare una cella in un foglio di calcolo, spostare il cursore in corrispondenza della cella desiderata. Per selezionare
un'intera riga, spostare il cursore in corrispondenza della prima cella della prima colonna della riga, quindi premere Maiusc
+tasto freccia sinistro. Per selezionare un'intera colonna, spostare il cursore in corrispondenza della prima cella della colonna
che si desidera selezionare, quindi premere Maiusc+tasto freccia verso l'alto.