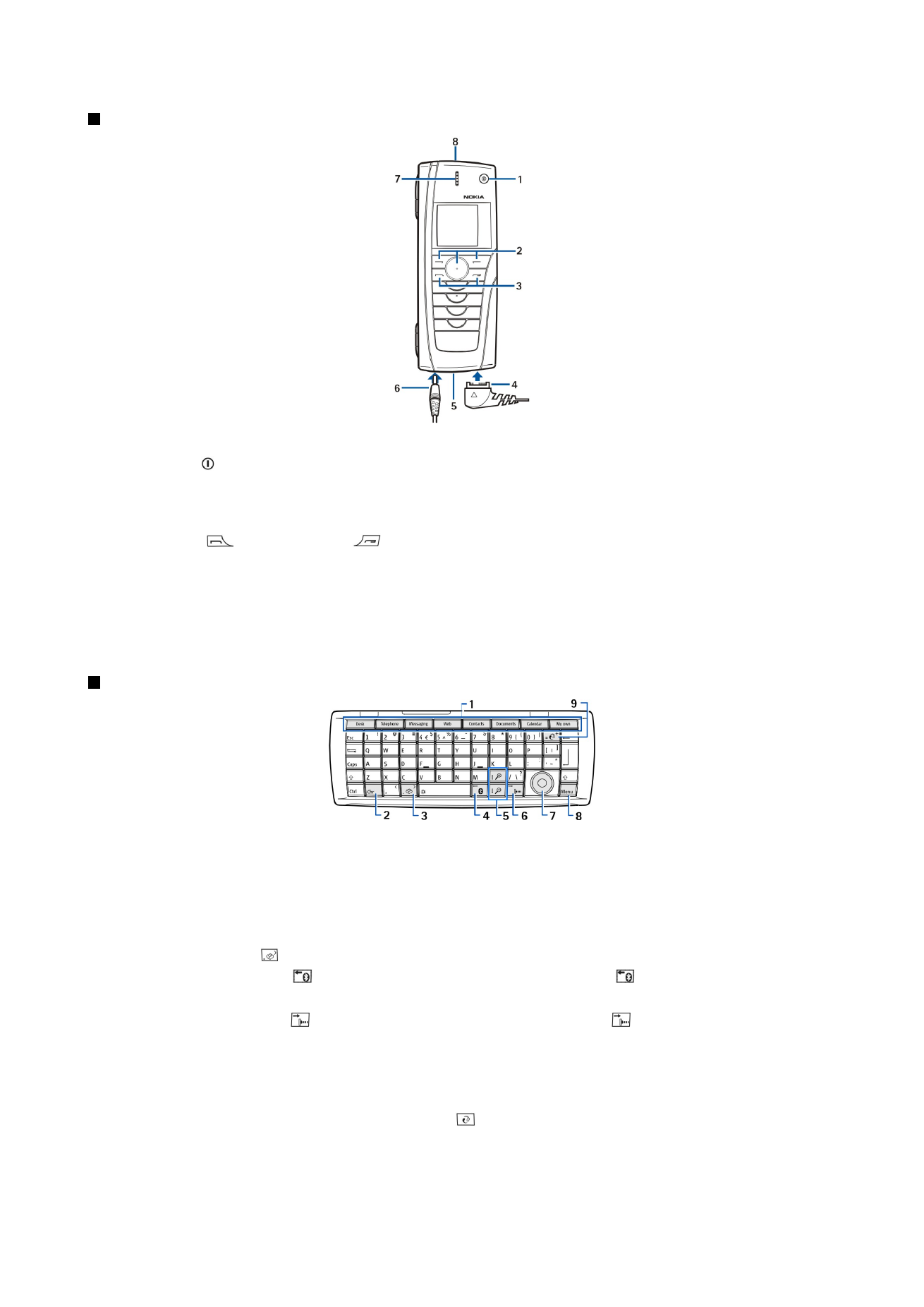
Communicatorinterface
Communicatortoetsenbord
1 — Toepassingstoetsen. Met elk van deze toetsen wordt de daarop vermelde toepassing gestart, behalve met de My own-toets,
waaraan u zelf een toepassing kunt koppelen. Druk op Ctrl+My own om de toepassing te selecteren die u met de My own-toets
wilt starten. U kunt deze toepassingen ook openen vanuit het Bureaublad.
2 — Chr-toets. Hiermee opent u een tekentabel waarin u speciale tekens kunt selecteren. Druk op Chr+toetsen met groene
symbolen voor toegang tot tekens en functies achter toetscombinaties.
3 — Help-toets. Druk op Chr+ voor hulp bij het gebruik van de communicator.
4 — Bluetooth-toets. Druk op Chr+ om Bluetooth te activeren. Druk nogmaals op Chr+ om Bluetooth uit te schakelen.
5 — Zoomtoetsen. Druk op Chr+zoomtoetsen om de lettertypen en bepaalde pictogrammen groter of kleiner te maken.
6 — Infrarood-toets. Druk op Chr+ om infrarood te activeren. Druk nogmaals op Chr+ om Bluetooth uit te schakelen.
7 — Bladertoets. Druk op de bladertoets-links, -rechts, -omhoog of -omlaag om door verschillende lijsten of vensters te bladeren.
Druk op het midden van de bladertoets voor het selecteren of uitvoeren van de functie van een onderstreepte opdrachtknop.
8 — Menutoets. Druk op de Menu-toets om het menu te openen, of om in dialoogvensters met meerdere tabbladen van het ene
tabblad naar het andere te gaan.
9 — Sync-toets. Breng een verbinding tot stand en druk op Chr+ om de communicator te synchroniseren met een compatibele
pc.
A a n d e s l a g
Copyright © 2004-2005 Nokia. All Rights Reserved.
11
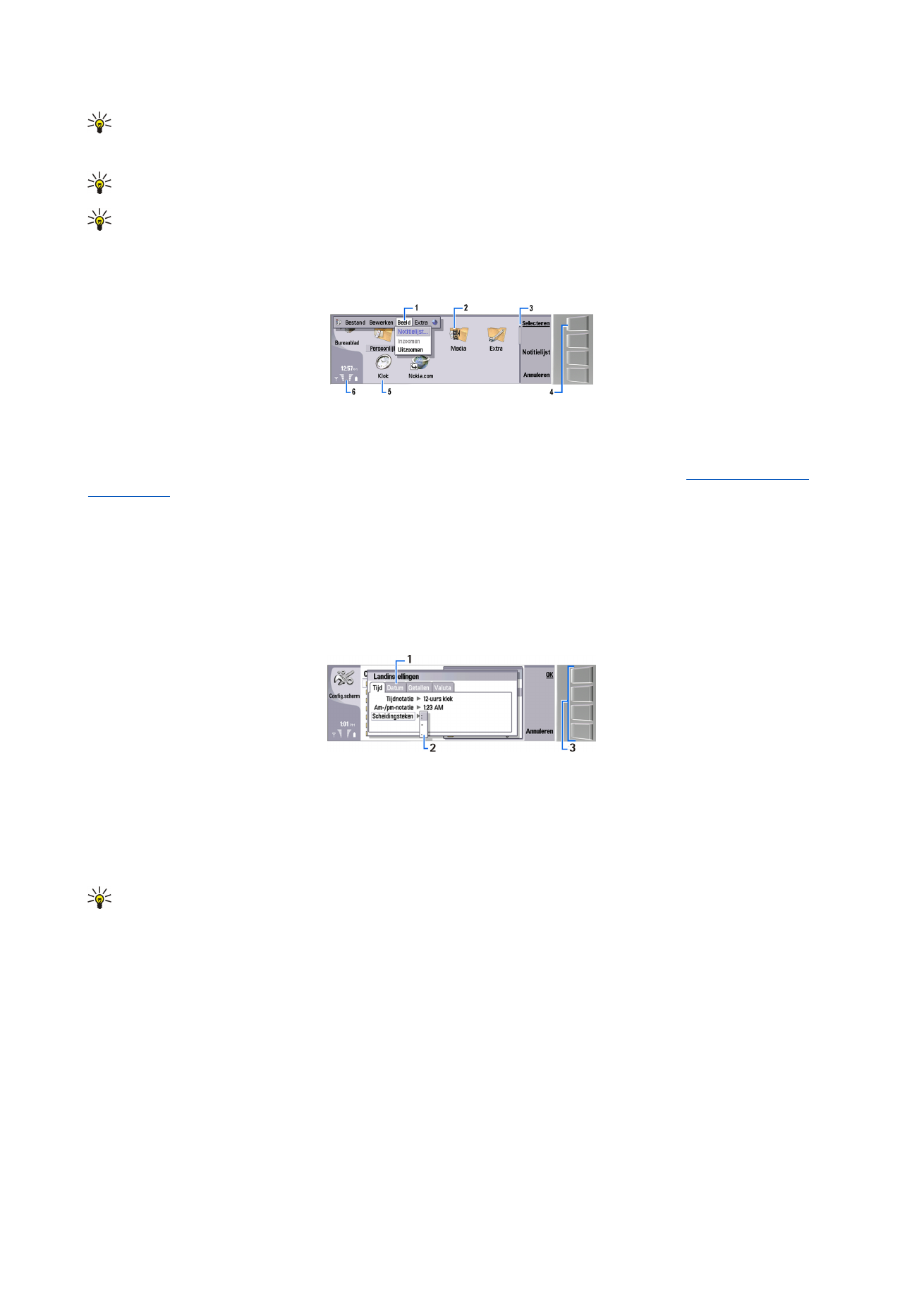
Tip: Met behulp van de bladertoets of pijltoetsen kunt u van positie veranderen in de menu's en in het display,
bijvoorbeeld vanuit de toepassing Web. De pijltoets-links bevindt zich op de Bluetooth-toets (4), de pijltoets-omhoog
en -omlaag bevinden zich op de zoomtoetsen (5) en de pijltoets-rechts bevindt zich op de infraroodtoets (6).
Tip: Druk op Esc om selecties te annuleren en dialoogvensters te sluiten.
Tip: Druk op Backspace om items zoals agenda-items en berichten te verwijderen. Druk op Backspace om tekens links
van de cursor te verwijderen of op Shift+Backspace om tekens rechts van de cursor te verwijderen.
Het display van de communicator wordt ingeschakeld wanneer u de klep opent. De toepassing die actief was op het moment
dat de communicator het laatst werd gebruikt, wordt in het display weergegeven. Wanneer u de klep sluit, wordt het
communicatordisplay uitgeschakeld.
Hoofdvenster Bureaublad
1 — Menu. Druk op de Menu-toets om het menu te openen. Gebruik de bladertoets of pijltoetsen om het menu door te bladeren
en druk op Enter om een menuoptie te selecteren.
2 — Map. U kunt toepassingen, snelkoppelingen en notities onderbrengen in verschillende groepen.
Zie 'Nieuwe groepen
maken', p. 24.
3 — Schuifbalk. Als u bijvoorbeeld een lang bestand hebt in
Documenten
, kunt u aan de hand van de schuifbalk inschatten waar
u zich in het bestand bevindt en hoeveel u van het bestand kunt zien. Hoe groter het schuifblokje op de schuifbalk, hoe meer u
van het bestand kunt zien.
4 — Opdrachtknoppen. De opdrachten rechts in het display zijn gekoppeld aan de opdrachtknoppen. Wanneer een opdracht
grijs wordt weergegeven, kan deze niet worden gebruikt.
5 — Toepassing. Als u een toepassing wilt openen vanaf het
Bureaublad
, selecteert u de toepassing en drukt u op
Openen
of
op Enter.
6 — Indicatorgebied. In het indicatorgebied wordt informatie over toepassingen en het systeem weergegeven.
Dialoogvenster met tabbladen
1 — Tabbladen. U kunt van het ene tabblad naar het andere gaan door op de Menu-toets te drukken.
2 — Keuzelijst. U kunt verschillende opties in een keuzelijst weergeven en een van de opties selecteren.
3 — Opdrachtknoppen. Met behulp van de opdrachtknoppen kunt u functies op een tabblad of in een keuzelijst uitvoeren.
Als het display meerdere vensters bevat, wordt het geselecteerde venster altijd gemarkeerd weergegeven. Met behulp van de
Tab-toets kunt u van het ene venster naar het andere gaan.
Tip: Druk op Chr+Tab om te schakelen tussen geopende toepassingen. Druk nogmaals op Chr+Tab om door de lijst te
schuiven.
Het display
Het scherm kan een klein aantal ontbrekende, heldere of verkeerd gekleurde beeldpunten (dots) bevatten. Dit is kenmerkend
voor dit type display. Sommige displays kunnen pixels of dots bevatten die altijd in- of uitgeschakeld blijven. Dit is normaal en
geen fout in het ontwerp.
De Menu-toets
Het toetsenbord van de communicator is uitgerust met een Menu-toets. Druk op de Menu-toets voor verschillende menuopties.
Welke opties beschikbaar zijn, is afhankelijk van de actieve toepassing. De gekozen optie heeft alleen betrekking op het
geselecteerde of geopende item. In dialoogvensters met meerdere tabbladen kunt u de Menu-toets gebruiken van het ene naar
het andere tabblad te gaan.
Bladeren en selecteren
Gebruik de pijltoetsen of de bladertoets om de cursor te verplaatsen en selecties te maken in de communicatorinterface.
A a n d e s l a g
Copyright © 2004-2005 Nokia. All Rights Reserved.
12
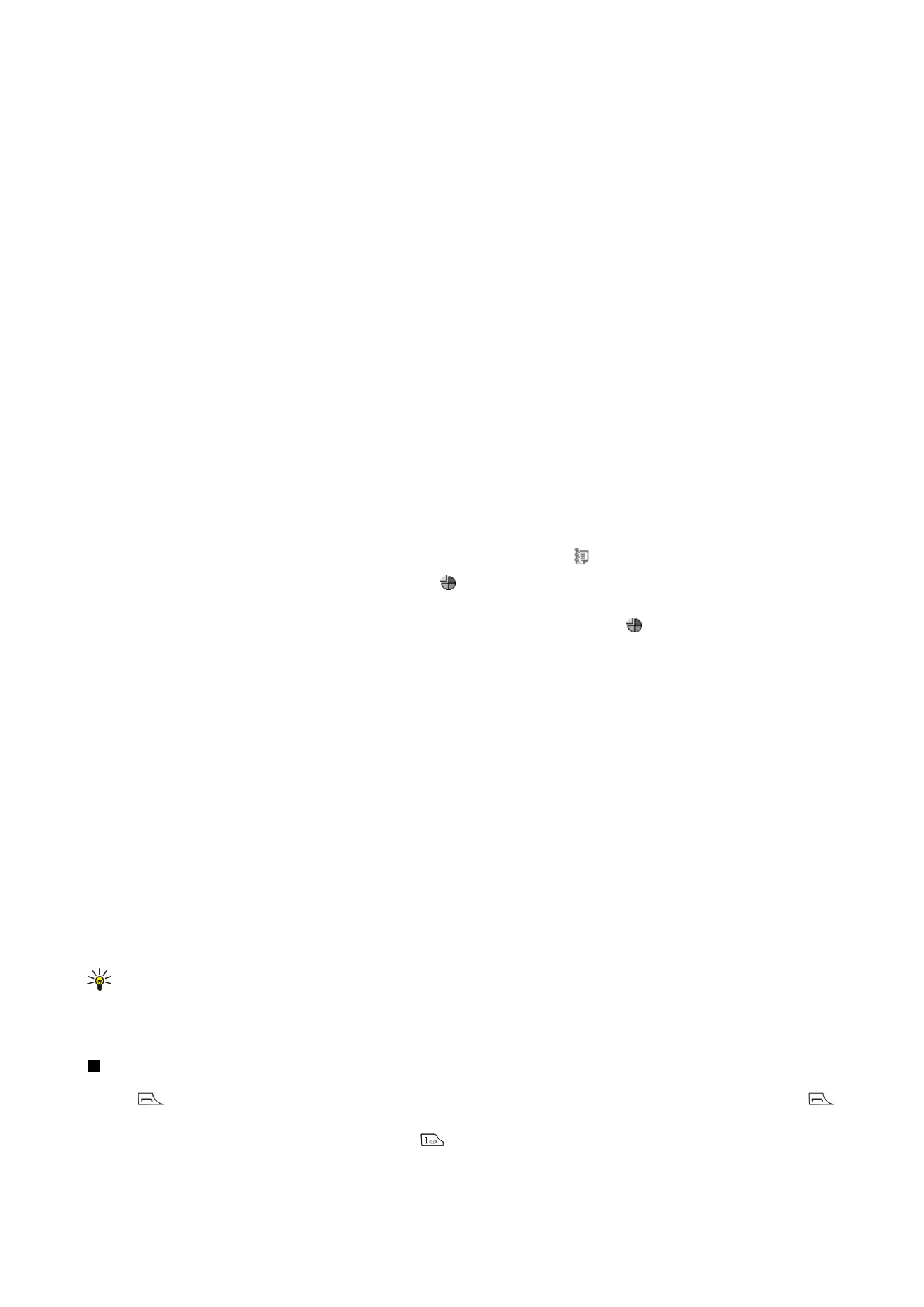
Bladeren in de communicatorinterface
U kunt met vier verschillende pijltoetsen bladeren. Bladeren wil zeggen dat u omhoog, omlaag, naar links en naar rechts kunt
navigeren in de toepassingsgroepen op het Bureaublad, in een toepassing, in de tekst of in het Menu. De werking van de
bladertoets is vergelijkbaar met die van de pijltoetsen, maar u kunt de bladertoets ook indrukken om bestanden te openen of
de functie van een onderstreepte opdrachtknop uit te voeren.
Selecteren
Als u tekst links van de cursor wilt selecteren, houdt u Shift ingedrukt en drukt u op de pijltoets-links totdat de tekst is
geselecteerd. Als u tekst rechts van de cursor wilt selecteren, houdt u Shift ingedrukt en drukt u op de pijltoets-rechts totdat de
tekst is geselecteerd.
Als u verschillende items wilt selecteren, bijvoorbeeld berichten, bestanden of contacten, drukt u op de pijltoets-omhoog, -
omlaag, -links of -rechts om naar het gewenste item te gaan.
Als u items een voor een wilt selecteren, gaat u naar het eerste item, houdt u Ctrl ingedrukt, gaat u naar het volgende item en
drukt u op de spatiebalk om dit item te selecteren.
Als u een object in een bestand wilt selecteren, bijvoorbeeld een bijlage in een document, plaatst u de cursor op het object
zodat aan beide zijden van het object vierkante markeringen verschijnen.
Als u een cel in een werkblad wilt selecteren, verplaatst u de cursor naar de gewenste cel. Als u een hele rij wilt selecteren,
verplaatst u de cursor naar de eerste cel van de eerste kolom in de gewenste rij en drukt u op Shift+pijltoets-links. Als u een
hele kolom wilt selecteren, verplaatst u de cursor naar de eerste cel van de kolom die u wilt selecteren en drukt u op Shift
+pijltoets-omhoog.