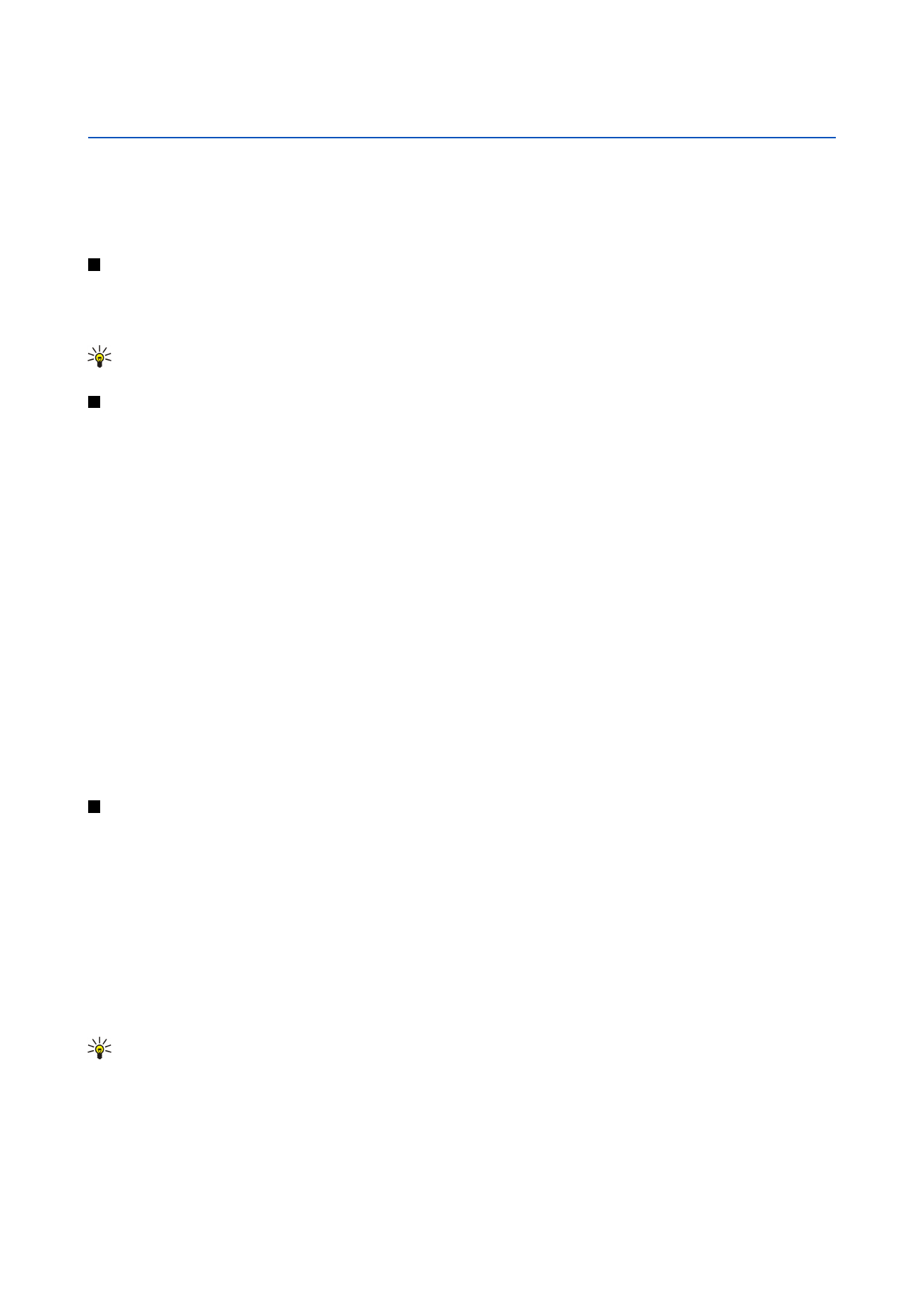
Werken met cellen
Als u de inhoud of opmaak van cellen wilt wissen, selecteert u de cellen en drukt u op
Wissen
. Als u
Opmaak
selecteert, wordt
de opmaak van de geselecteerde cellen verwijderd maar blijft de inhoud behouden. De standaardstijl wordt gebruikt. Als u
Inhoud
selecteert, wordt de inhoud van geselecteerde cellen verwijderd maar blijft de opmaak ongewijzigd. Met
Alle
wordt
zowel de opmaak als de inhoud van de geselecteerde cellen gewist.
Als u cellen wilt invoegen, selecteert u het gebied waarin u nieuwe cellen wilt invoegen, drukt u op Menu en selecteert u
Invoegen
>
Cellen
. U kunt cellen invoegen boven (
Cellen naar beneden verpl.
) of links van (
Cellen naar rechts verpl.
) het
geselecteerde bereik. Als u slechts één cel hebt geselecteerd, wordt slechts één nieuwe cel ingevoegd. Als u een bereik van cellen
hebt geselecteerd, wordt een overeenkomende reeks lege cellen ingevoegd. Als u een nieuwe rij of kolom wilt invoegen,
selecteert u
Hele rij
of
Hele kolom
en drukt u op
OK
.
Als u een cellenbereik wilt selecteren, drukt u op Menu en selecteert u
Bewerken
>
Selecteren
. Als u het hele werkblad wilt
selecteren, selecteert u
Heel werkblad
in het veld
Bereik
.
Tip: Als u kolom A wilt selecteren, selecteert u
Verwijzing
, gaat u naar het veld
Verwijzing
en typt u A:A. Als u
bijvoorbeeld de kolommen A tot C wilt selecteren, typt u A:C. Om rij 1 te selecteren, typt u 1:1 en als u kolom A tot C en
rij 2 en 3 wilt selecteren, typt u A2:C3.
Als u benoemde cellen in het werkblad wilt selecteren, drukt u op Menu en selecteert u
Bewerken
>
Selecteren
. Selecteer
Benoemde cellen
in het veld
Bereik
en selecteer de cel in het veld
Benoemd gebied
. Nadat u de cel hebt geselecteerd, drukt u
op
Gereed
.
Als u de volgorde van cellen wilt wijzigen, selecteert u de cellen, drukt u op Menu en selecteert u
Extra
>
Sorteren
>
Van boven
naar beneden
of
Van links naar rechts
. Selecteer de sorteerrichting op het tabblad
1e kolom
of
1e rij
en selecteer
Ja
in het veld
Copyright © 2004-2005 Nokia. All Rights Reserved.
51
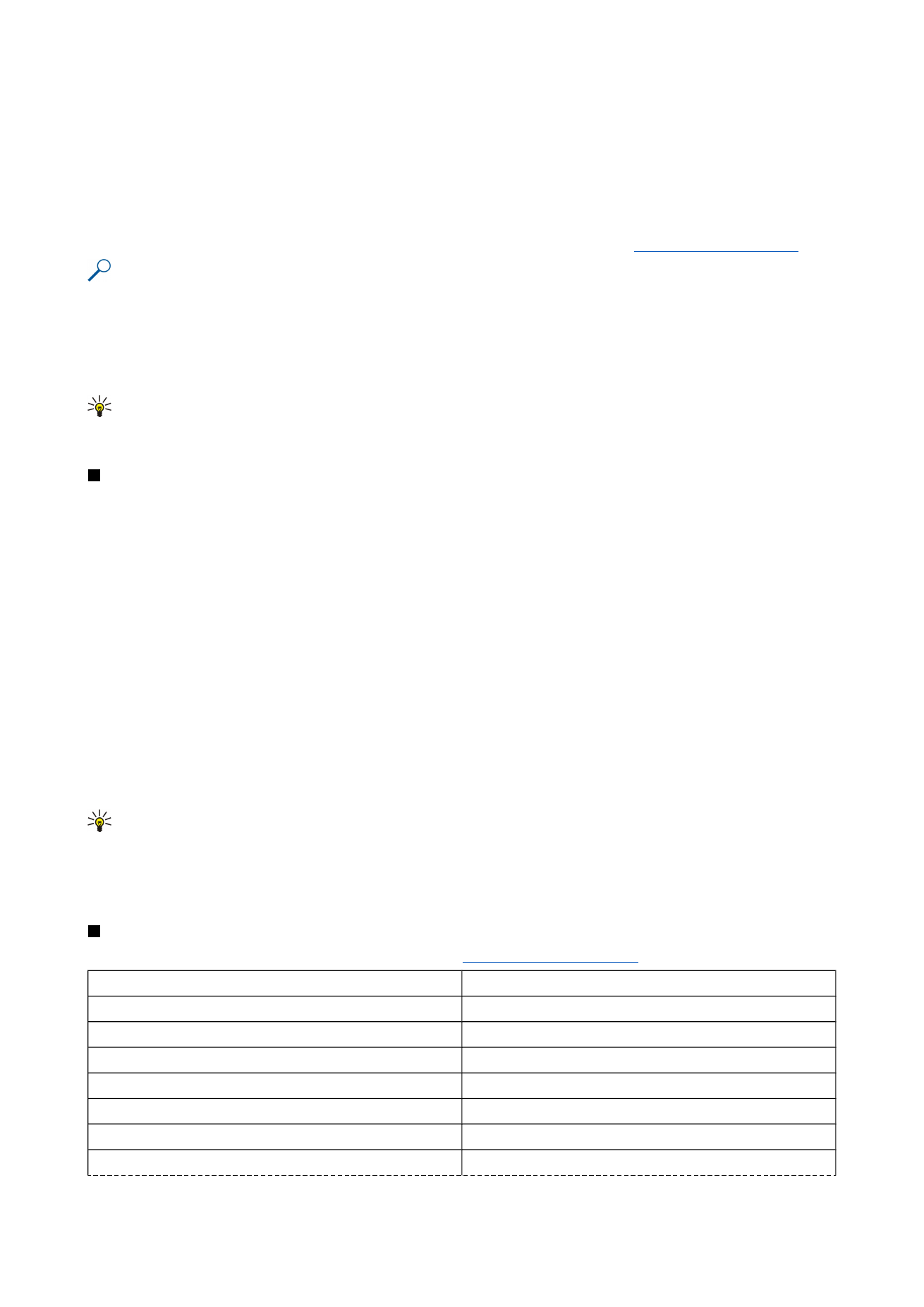
Hoofdlettergevoelig
als u op hoofdletters wilt sorteren. Als u meerdere rijen of kolommen hebt geselecteerd, gaat u naar het
tweede of derde tabblad om de volgende kolom of rij te sorteren.
Als u een functie in een geselecteerde cel wilt invoegen, drukt u op
Functie invoegen
in het werkblad. Functies worden gebruikt
om berekeningen te automatiseren. U kunt kiezen uit verschillende functiecategorieën. Elke categorie bevat een reeks functies.
Met MIN wordt bijvoorbeeld de laagste waarde in de numerieke inhoud van een geselecteerd cellenbereik gezocht, met AVERAGE
wordt het gemiddelde van de waarden berekend en met SUM worden de waarden opgeteld. Nadat u de cellen hebt geselecteerd,
drukt u op
Gereed
. De functie wordt ingevoegd in de geselecteerde werkbladcel. Druk in het werkblad op
Puntverwijzing
,
selecteer met Shift+bladertoets de cellen waarop u de functie wilt toepassen en druk op
OK
.
Zie 'Lijst van functies', p. 52.
Voorbeeld: U wilt de getallen in cel C2 tot en met C6 optellen en het resultaat weergeven in cel C7. Selecteer cel C7 en
druk op
Functie invoegen
. Selecteer de functie SUM, druk op
OK
en druk op
Gereed
. Druk op
Puntverwijzing
, selecteer
met Shift+bladertoets het cellenbereik C2 tot en met C6 en druk op
OK
. De som verschijnt in cel C7.
Als u cellen wilt benoemen, selecteert u de gewenste cellen, drukt u op Menu en selecteert u
Invoegen
>
Naam
>
Toevoegen
. Voer de naam voor de cel of het cellenbereik in. De coördinaten van de cellen die u in het werkblad hebt geselecteerd,
worden automatisch ingevoegd in het veld
Waarde
. U kunt nieuwe coördinaten invoeren om de celselectie te wijzigen. U kunt
ook cijfers of letters invoeren voor gebruik in verschillende functies.
Tip: U kunt celnamen gebruiken om het berekenen van functies doorzichtiger te maken. Zo kunt u bijvoorbeeld cellen
met de namen Huur en Levensonderhoud aftrekken van een cel met de naam Salaris wanneer u wilt berekenen welk
bedrag na aftrek van de vaste kosten overblijft voor vakanties.