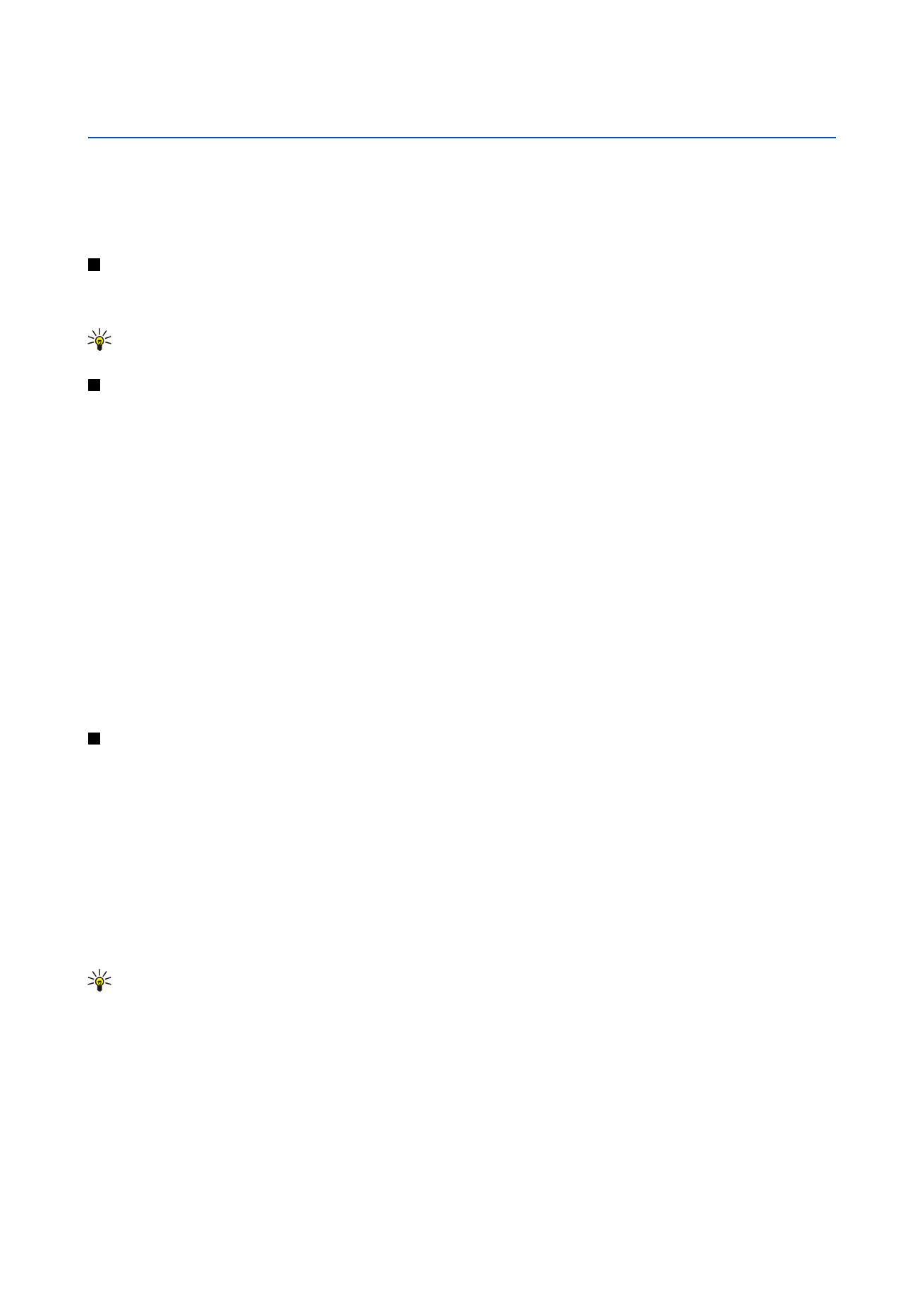
Praca z komórkami
Aby wyczyścić zawartość lub formatowanie komórek, wybierz komórki i naciśnij
Wyczyść
. Jeśli wybierzesz
Formaty
,
formatowanie wybranych komórek zostanie usunięte, ale zawartość nie zmieni się. Zostanie użyty styl domyślny. Jeśli
wybierzesz
Zawartość
, zawartość wybranych komórek zostanie usunięta, ale formatowanie pozostanie niezmienione. Po
wybraniu opcji
Wszystko
wyczyszczone zostanie zarówno formatowanie, jak i zawartość wybranych komórek.
Aby wstawić komórki, wybierz obszar, w którym mają być wstawione nowe komórki, naciśnij Menu i wybierz
Wstaw
>
Komórki
. Można wstawić komórki ponad (
Przesuń komórki w dół
) lub z lewej strony (
Przesuń komórki w prawo
) zaznaczonego
zakresu. Jeśli wybrano tylko jedną komórkę, zostanie wstawiona tylko jedna nowa komórka. Jeśli wybrano zakres komórek,
zostanie wstawiony odpowiedni zakres nowych komórek. Aby wstawić nowy wiersz lub kolumnę, wybierz
Cały wiersz
lub
Cała
kolumna
i naciśnij
OK
.
Aby wybrać zakres komórek, naciśnij Menu i wybierz
Edycja
>
Wybierz
. Aby wybrać cały skoroszyt, wybierz
Cały arkusz
w polu
Zakres
.
Wskazówka: Aby wybrać kolumnę A, wybierz
Odwołanie
, przejdź do pola
Odwołanie
i wpisz A:A. Podobnie, aby wybrać
kolumny od A do C, wpisz A:C. Aby wybrać wiersz 1, wpisz 1:1. Aby wybrać kolumny od A do C oraz wiersze 2 i 3, wpisz
A2:C3.
Aby wybrać w arkuszu komórki z nazwami, naciśnij Menu i wybierz
Edycja
>
Wybierz
. Wybierz
Komórki z nazwami
w polu
Zakres
i wybierz komórkę w polu
Obszar z nazwą
. Po wybraniu komórki naciśnij
Gotowe
.
Aby zmienić kolejność komórek, wybierz komórki, naciśnij Menu i wybierz
Narzędzia
>
Sortuj
>
Od góry do dołu
lub
Od lewej
do prawej
. Na stronie
1. kolumna
lub
1. wiersz
wybierz kierunek sortowania. Aby sortować według wielkości liter, wybierz
Tak
w polu
Uwzględniaj wielkość liter
. Jeśli wybranych zostało kilka wierszy lub kolumn, przejdź do drugiej i trzeciej strony, aby
posortować następny wiersz lub kolumnę.
Aby wstawić funkcję do wybranej komórki, naciśnij
Wstaw funkcję
w arkuszu. Funkcje są stosowane do zautomatyzowania
obliczeń. Można wybierać z różnych kategorii funkcji. Każda kategoria ma własny zestaw funkcji. Na przykład funkcja MIN
Copyright © 2004-2005 Nokia. All Rights Reserved.
50
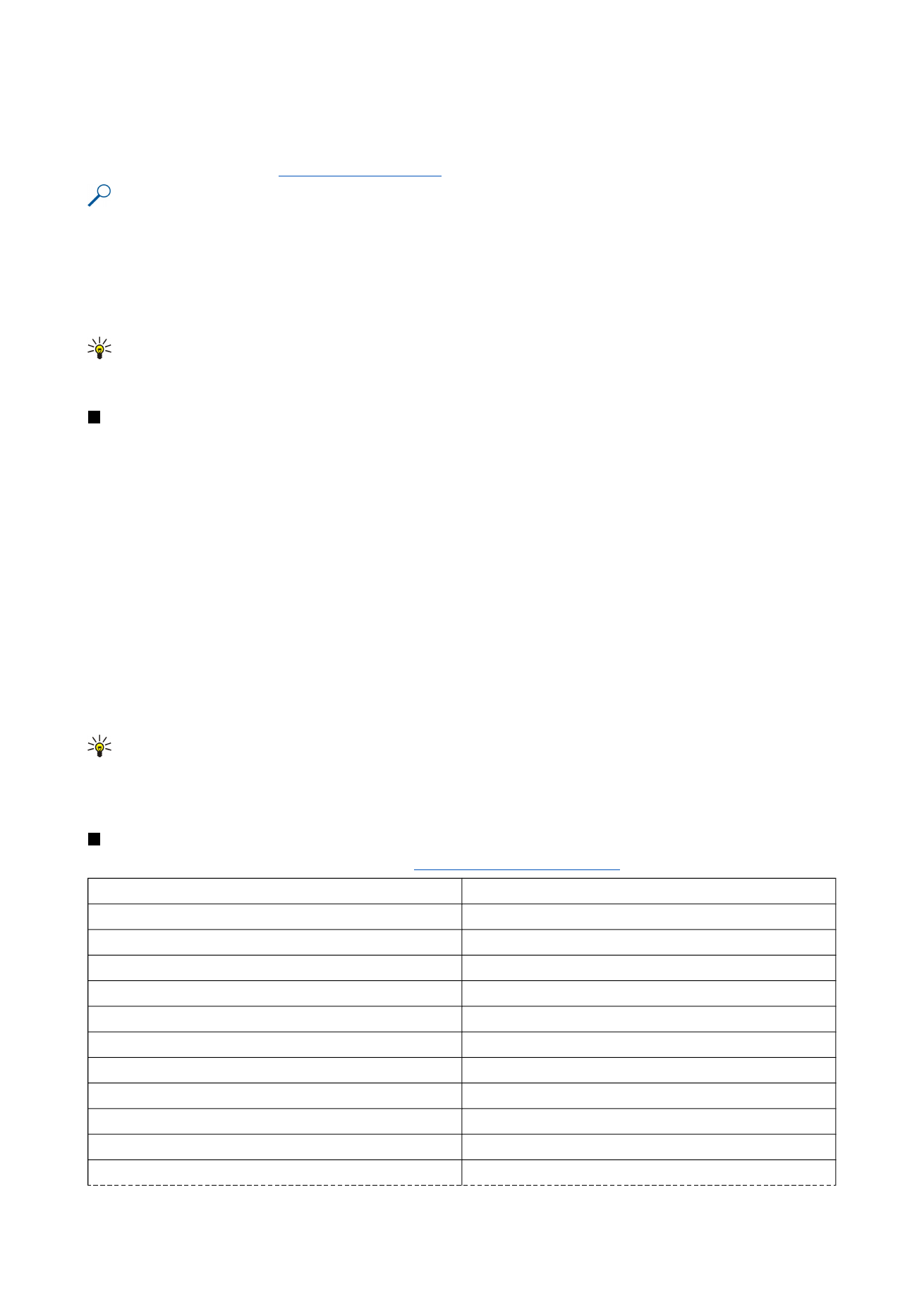
znajduje najniższą wartość wśród wartości liczbowych wybranego zakresu komórek, funkcja AVERAGE oblicza wartość średnią,
a funkcja SUM dodaje wartości. Po wybraniu funkcji, naciśnij
Gotowe
. Funkcja zostanie wstawiona do wybranej komórki arkusza.
Naciśnij
Wskaż odnośnik
w arkuszu, przy użyciu klawisza Shift i klawisza przewijania wybierz komórki, które mają zostać objęte
działaniem funkcji, i naciśnij
OK
.
Patrz „Lista funkcji”, str. 51.
Przykład: Na przykład mają zostać dodane liczby w komórkach od C2 do C6, a wynik ma zostać wyświetlony w komórce
C7. Wybierz komórkę C7 i naciśnij
Wstaw funkcję
. Wybierz funkcję SUM, naciśnij
OK
i naciśnij
Gotowe
. Naciśnij
Wskaż
odnośnik
, przy użyciu klawisza Shift i klawisza przewijania wybierz zakres komórek od C2 do C6 i naciśnij
OK
. W komórce
C7 zostanie wyświetlona suma.
Aby nadać nazwy komórkom, wybierz komórki, którym mają zostać nadane nazwy, naciśnij Menu i wybierz
Wstaw
>
Nazwa
>
Dodaj
. Wprowadź nazwę komórki lub zakresu komórek. Współrzędne wybranych w arkuszu komórek zostaną automatycznie
wstawione w polu
Wartość
. Można wprowadzić nowe współrzędne, aby zmienić wybrane komórki. Można również wprowadzić
liczby i litery do użycia przez różne funkcje.
Wskazówka: Można użyć nazw komórek, aby funkcje stosowane w obliczeniach były łatwiejsze do zrozumienia. Na
przykład w wypadku obliczania kwoty pozostałej na rozrywkę po uwzględnieniu comiesięcznych kosztów utrzymania
można odjąć komórki o nazwach Czynsz i Spożywcze od komórki o nazwie Pensja.