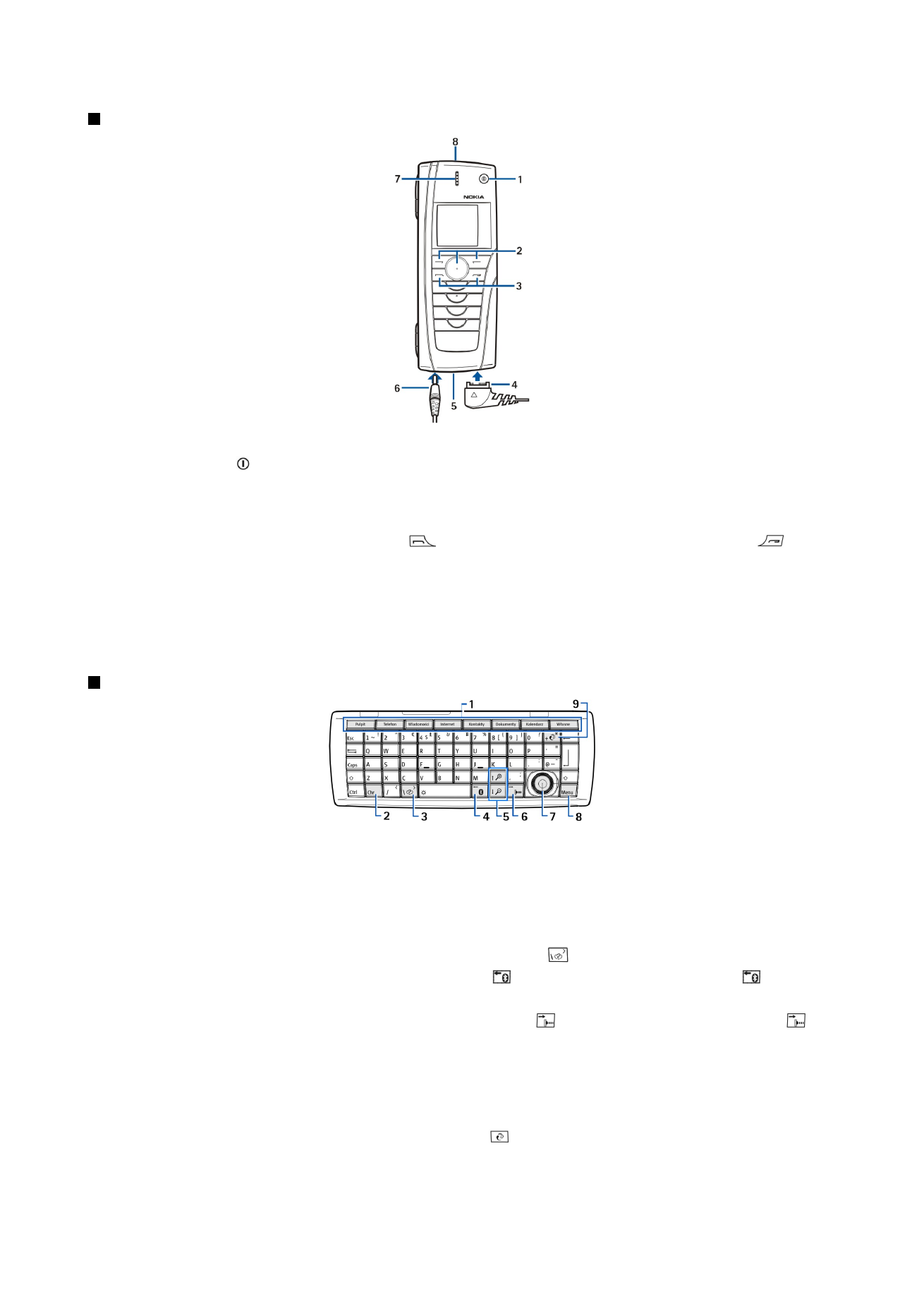
Rozkład funkcji komunikatora
Klawiatura komunikatora
1 — Przyciski aplikacji. Poszczególne przyciski służą do uruchamiania przypisanych im aplikacji, z wyjątkiem klawisza Własne,
który można tak skonfigurować, aby otwierał wybraną aplikację. Naciśnij Ctrl+Własne, aby wybrać aplikację, która będzie
otwierana przez przycisk Własne. Należy pamiętać, że aplikacje te można również otwierać z Pulpitu.
2 — Klawisz znaków specjalnych. Otwiera tablicę znaków, z której można wybrać znaki specjalne. Naciśnij Chr+klawisze z
zielonymi symbolami, aby uzyskać dostęp do znaków i funkcji niedostępnych przy użyciu innych kombinacji klawiszy.
3 — Klawisz pomocy. Aby uzyskać pomoc dotyczącą urządzenia, naciśnij Chr+
.
4 — Klawisz Bluetooth. Aby włączyć funkcję Bluetooth, naciśnij Chr+ . Aby wyłączyć, naciśnij ponownie Chr+ .
5 — Klawisze powiększenia. Naciśnij Chr+klawisze powiększenia, aby powiększyć lub zmniejszyć czcionki i niektóre ikony.
6 — Klawisz podczerwieni. Aby włączyć funkcję podczerwieni, naciśnij Chr+ . Aby wyłączyć, naciśnij ponownie Chr+ .
7 — Klawisz przewijania. Naciśnięcie klawisza przewijania w lewo, w prawo, w górę lub w dół powoduje przewijanie różnych
list. Naciśnięcie środkowej części klawisza przewijania powoduje wybranie lub uruchomienie funkcji podkreślonego przycisku
polecenia.
8 — Klawisz Menu. Naciśnij klawisz Menu, aby otworzyć menu lub poruszać się między stronami w wielostronicowych oknach
dialogowych.
9 — Klawisz synchronizacji. Po nawiązaniu połączenia naciśnij Chr+ , aby zsynchronizować urządzenie z kompatybilnym
komputerem.
W p r o w a d z e n i e
Copyright © 2004-2005 Nokia. All Rights Reserved.
11
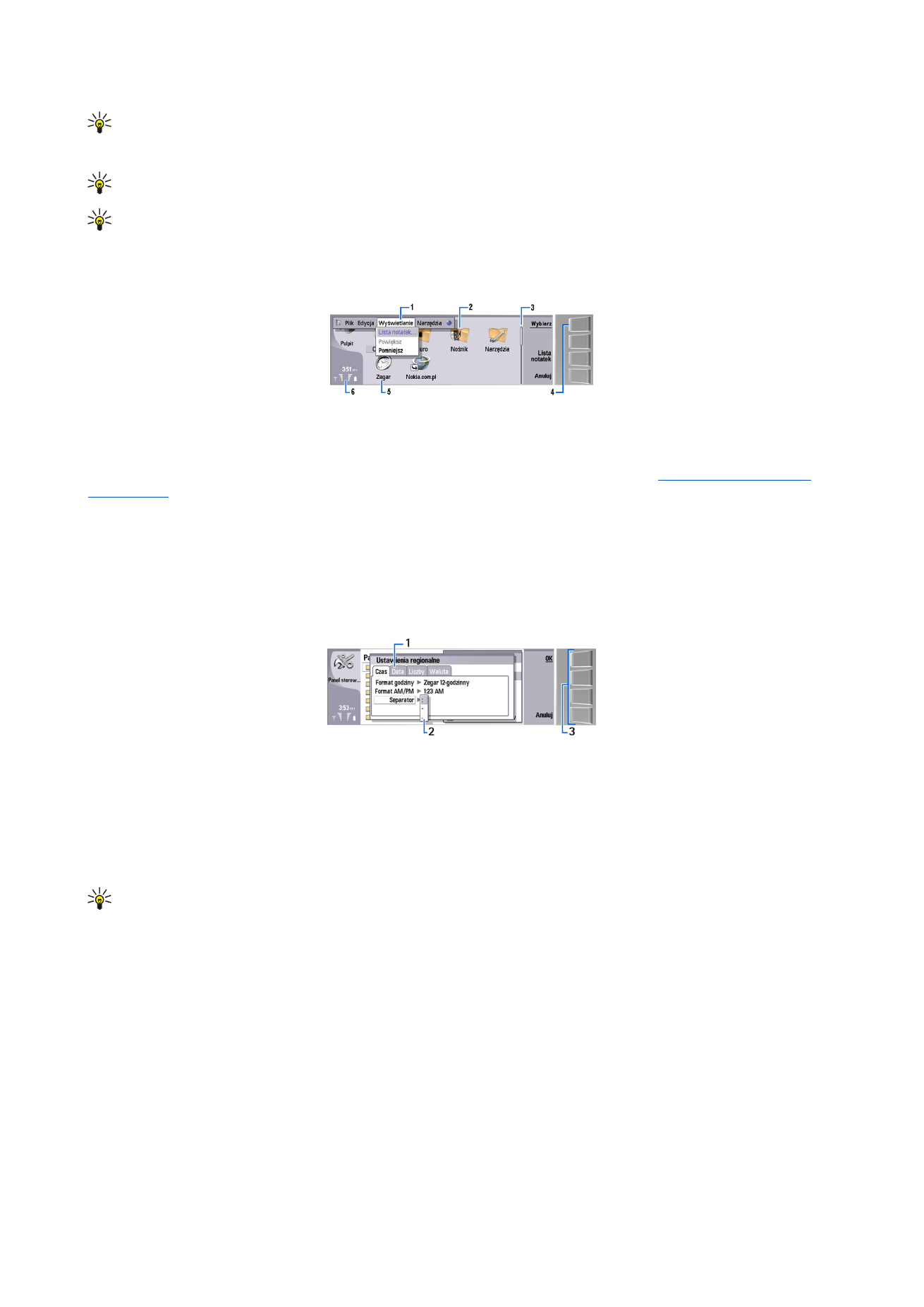
Wskazówka: Do przewijania menu i ekranu, na przykład w aplikacji sieci Web, można użyć klawiszy strzałek lub
klawisza przewijania. Klawisz strzałki w lewo znajduje się na klawiszu Bluetooth (4), klawisze strzałek w górę i w dół
znajdują się na klawiszach powiększenia (5), a klawisz strzałki w prawo znajduje się na klawiszu podczerwieni (6).
Wskazówka: Naciśnij klawisz Esc, aby anulować wybrane opcje oraz zamknąć okna dialogowe.
Wskazówka: Naciśnij klawisz Backspace, aby usunąć elementy, takie jak pozycje kalendarza i wiadomości. Naciśnij
klawisz Backspace, aby usunąć znaki z lewej strony kursora, lub kombinację klawiszy Shift+Backspace, aby usunąć
znaki z prawej strony kursora.
Ekran komunikatora włącza się po podniesieniu pokrywy. Na ekranie jest wyświetlana aplikacja, która była aktywna podczas
ostatniego korzystania z urządzenia. Po zamknięciu pokrywy ekran komunikatora wyłącza się.
Widok główny Pulpitu
1 — Menu. Naciśnij klawisz Menu, aby otworzyć menu. Do poruszania się po menu można użyć klawisza przewijania lub klawiszy
strzałek, zaś do wyboru opcji menu służy klawisz Enter.
2 — Folder. Można grupować aplikacje, skróty lub notatki, umieszczając je w różnych folderach.
Patrz „Tworzenie nowych
grup”, str. 22.
3 — Pasek przewijania. Na przykład w przypadku długiego pliku w aplikacji
Dokumenty
pasek przewijania pozwala ocenić, w
którym miejscu pliku znajduje się użytkownik, oraz jaka część pliku jest widoczna. Im dłuższy jest pasek przewijania, tym większa
część pliku jest widoczna.
4 — Przyciski poleceń. Polecenia wyświetlane po prawej stronie ekranu odpowiadają przyciskom poleceń. Należy zwrócić
uwagę, że polecenia przyciemnione nie są dostępne.
5 — Aplikacja. Aby otworzyć aplikację z programu
Pulpit
, zaznacz aplikację i naciśnij
Otwórz
lub klawisz Enter.
6 — Obszar wskaźnika. W obszarze wskaźnika są wyświetlane informacje dotyczące aplikacji i systemu.
Wielostronicowe okno dialogowe
1 — Strony okna dialogowego. Można poruszać się między stronami, naciskając klawisz Menu.
2 — Lista wyboru. Na liście wyboru można wyświetlać różne opcje i wybrać jedną z nich.
3 — Przyciski poleceń. Przyciski poleceń mogą być używane do uruchamiania funkcji na stronie okna dialogowego lub na liście
wyboru.
Jeśli na ekranie wyświetlanych jest kilka ramek, wybrana ramka jest zawsze podświetlona. Można poruszać się między ramkami,
używając klawisza tabulatora.
Wskazówka: Naciśnij Chr+klawisz tabulacji, aby przełączać się między otwartymi aplikacjami. Naciśnij ponownie Chr
+klawisz tabulacji, aby poruszać się po liście.
Ekran — informacje
Na ekranie może znajdować się pewna niewielka liczba brakujących, niewłaściwych lub jasnych punktów. Jest to
charakterystyczna cecha tego typu ekranów. Niektóre ekrany mogą zawierać stale włączone bądź wyłączone piksele lub punkty.
Jest to normalne zjawisko, które nie oznacza awarii.
Klawisz Menu — informacje
Na klawiaturze komunikatora znajduje się klawisz Menu. Naciśnięcie klawisza Menu umożliwia uzyskanie dostępu do różnych
opcji menu. Dostępne opcje zależą do używanej aplikacji. Wybrana opcja wpływa na aktualnie zaznaczony lub otwarty element.
W wielostronicowych oknach dialogowych można używać klawisza Menu do poruszania się między stronami.
Przewijanie i wybieranie
Do przesuwania kursora oraz wybierania elementów w rozkładzie funkcji komunikatora służą klawisze strzałek lub klawisz
przewijania.
W p r o w a d z e n i e
Copyright © 2004-2005 Nokia. All Rights Reserved.
12
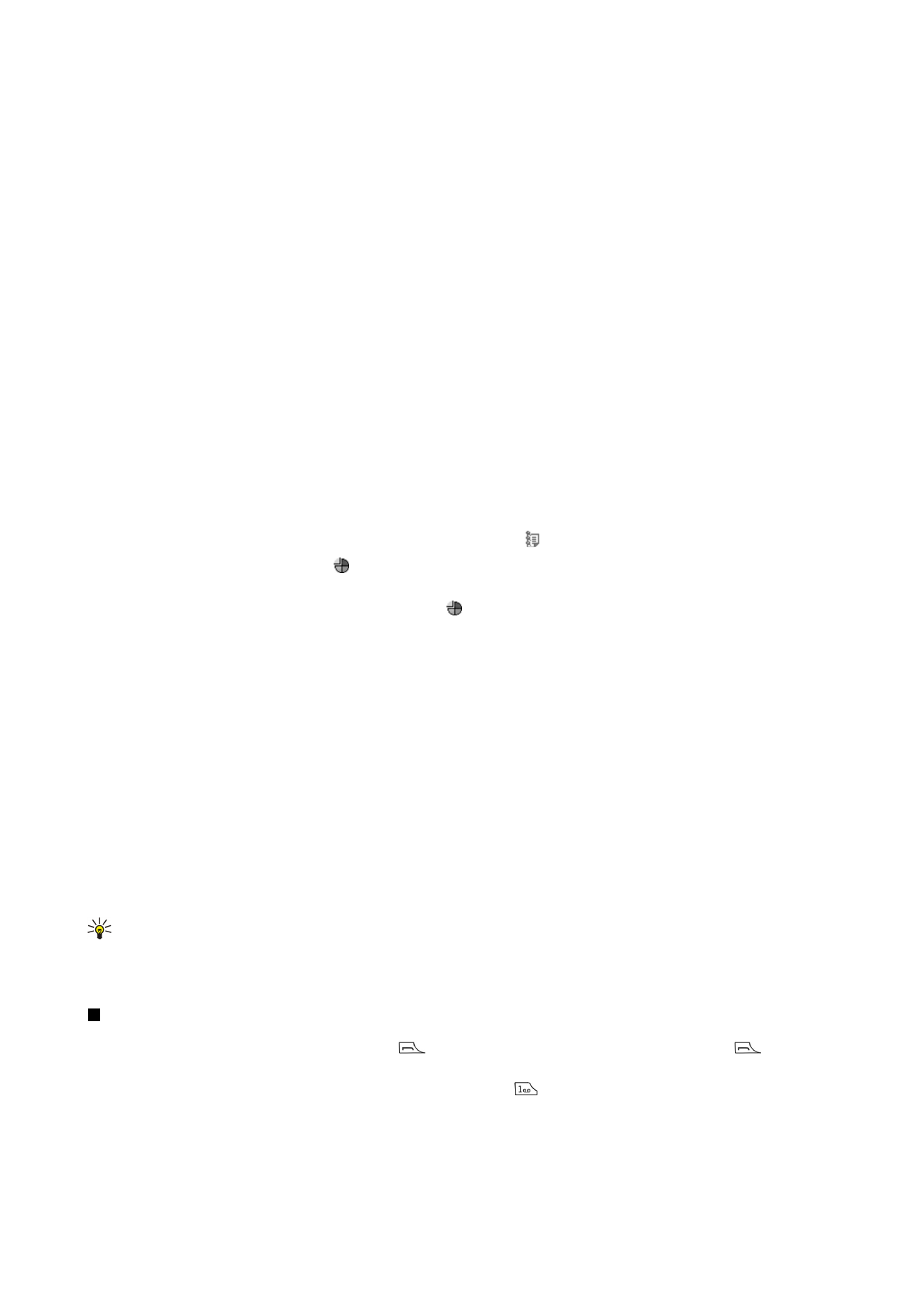
Przewijanie w rozkładzie funkcji komunikatora
Do przewijania można używać czterech oddzielnych klawiszy strzałek. Przewijanie oznacza poruszanie się w górę, w dół, w
lewo lub w prawo w grupach aplikacji na Pulpicie, w obrębie aplikacji, w tekście lub w Menu. Klawisz przewijania działa podobnie
do klawiszy strzałek, ale jego naciśnięcie umożliwia również otwieranie plików czy uruchamianie funkcji podkreślonego
przycisku polecenia.
Wybieranie
Aby zaznaczyć tekst po lewej stronie kursora, naciśnij i przytrzymaj klawisz Shift, a następnie naciskaj klawisz strzałki w lewo
tak długo, aż tekst zostanie zaznaczony. Aby zaznaczyć tekst po prawej stronie kursora, naciśnij i przytrzymaj klawisz Shift, a
następnie naciskaj klawisz strzałki w prawo tak długo, aż tekst zostanie zaznaczony.
Aby wybrać różne elementy, takie jak wiadomości, pliki lub kontakty, użyj klawiszy strzałek w górę, w dół, w lewo lub w prawo
w celu przewinięcia do elementu, który chcesz wybrać.
Aby wybrać kilka elementów po kolei, przewiń do pierwszego elementu, naciśnij i przytrzymaj klawisz Ctrl, przewiń do
następnego elementu i zaznacz go, naciskając spację.
Aby wybrać obiekt w pliku, na przykład załącznik w dokumencie, przesuń kursor na ten obiekt, co spowoduje wyświetlenie
kwadratowych znaczników z każdej strony obiektu.
Aby wybrać komórkę w arkuszu, przesuń kursor na tę komórkę. Aby wybrać cały wiersz, przesuń kursor do pierwszej komórki
w pierwszej kolumnie tego wiersza i naciśnij Shift+klawisz strzałki w lewo. Aby wybrać całą kolumnę, przesuń kursor do
pierwszej komórki w kolumnie, którą chcesz wybrać, i naciśnij Shift+klawisz strzałki w górę.