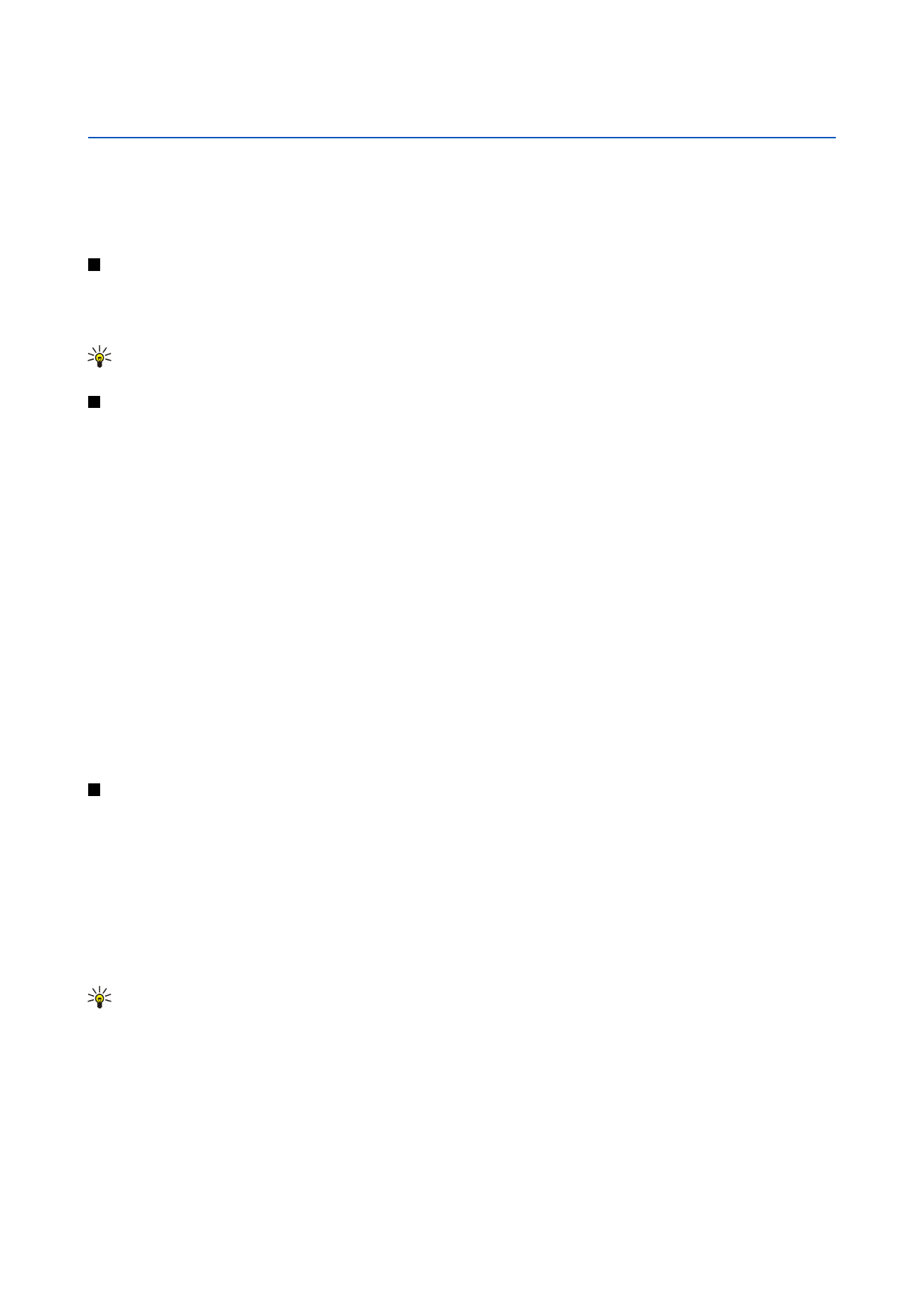
Lucrul cu celule
Pentru a şterge conţinutul sau formatarea celulelor, selectaţi celulele şi apăsaţi
Clear
. Dacă selectaţi
Formats
, formatarea celulelor
selectate este ştearsă, însă conţinutul se păstrează. Este utilizat stilul implicit. Dacă selectaţi
Contents
, conţinutul celulelor
selectate este şters, însă formatarea se păstrează. Opţiunea
All
şterge atât formatarea cât şi conţinutul celulelor selectate.
Pentru a insera celule, selectaţi zona în care doriţi să inseraţi celule noi, apăsaţi Menu şi selectaţi
Insert
>
Cells
. Puteţi insera
celule deasupra (
Shift cells down
) sau la stânga (
Shift cells right
) zonei selectate. Dacă aţi selectat o singură celulă, va fi inserată
numai o celulă nouă, iar dacă aţi selectat o serie de celule, va fi inserată o serie corespunzătoare de celule necompletate. Pentru
a insera un rând nou sau o coloană nouă, selectaţi
Entire row
sau
Entire column
şi apăsaţi
OK
.
Pentru a selecta o serie de celule, apăsaţi Menu şi selectaţi
Edit
>
Select
. Pentru a selecta întreaga fişă de lucru, selectaţi
Entire
worksheet
în câmpul
Range
.
Indicaţie: Pentru a selecta coloana A, selectaţi
Reference
, treceţi în câmpul
Reference
şi tastaţi A:A. În mod similar,
pentru a selecta coloanele de la A la C, tastaţi A:C. Pentru a selecta rândul 1, tastaţi 1:1. Pentru a selecta coloanele de
la A la C şi rândurile 2 şi 3, tastaţi A2:C3.
Pentru a selecta celulele pe care le-aţi denumit în fişa de lucru, apăsaţi Menu şi selectaţi
Edit
>
Select
. Selectaţi
Named cells
în
câmpul
Range
şi apoi selectaţi celula în câmpul
Named area
. După ce aţi selectat celula, apăsaţi
Done
.
Pentru a reordona celulele, selectaţi celulele, apăsaţi Menu şi selectaţi
Tools
>
Sort
>
Top to bottom
sau
Left to right
. Pe pagina
1st column
sau
1st row
, selectaţi direcţia de sortare şi, pentru a sorta după caz, selectaţi
Yes
în câmpul
Case sensitive
. Dacă aţi
selecta mai mult de un rând sau o coloană, treceţi la pagina a doua sau a treia pentru a sorta următoarea coloană sau următorul
rând.
Copyright © 2004-2005 Nokia. All Rights Reserved.
49
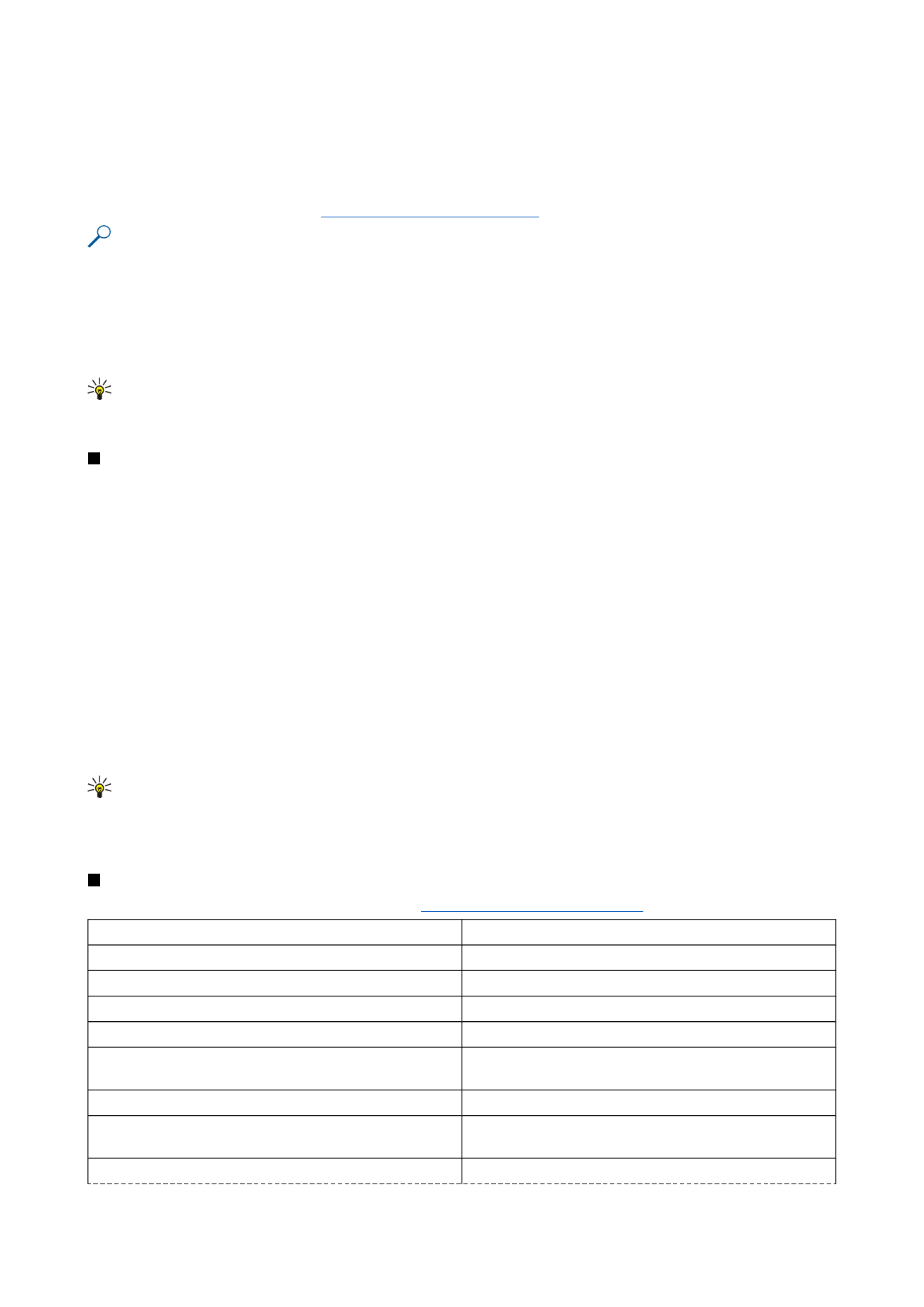
Pentru a insera o funcţie într-o celulă selectată, apăsaţi
Insert function
în fişa de lucru. Funcţiile sunt utilizate pentru
automatizarea calculelor. Puteţi alege din diferite categorii de funcţii, fiecare categorie conţinând un set de funcţii. De exemplu,
funcţia MIN caută cea mai mică valoare din conţinutul numeric al seriei de celule selectate, funcţia AVERAGE calculează media
valorilor iar funcţia SUM însumează valorile. După ce aţi selectat o funcţie, apăsaţi
Done
. Funcţia este inserată în celula selectată
din fişa de lucru. În fişa de lucru, apăsaţi
Point reference
, selectaţi celulele pe care doriţi să le includeţi în funcţie cu combinaţia
Shift+tasta de parcurgere şi apăsaţi
OK
.
A se vedea „Lista de funcţii”, pag. 50.
Exemplu: Să presupunem că doriţi să însumaţi valorile din celulele C2 până la C6 şi doriţi ca rezultatul să apară în celula
C7. Selectaţi celula C7 şi apăsaţi
Insert function
. Selectaţi funcţia SUM, apăsaţi
OK
şi apoi apăsaţi
Done
. Apăsaţi
Point
reference
, selectaţi seria de celule C2 până la C6 cu combinaţia Shift+tasta de parcurgere şi apăsaţi
OK
. Suma apare în
celula C7.
Pentru a denumi o celulă, selectaţi celulele pe care doriţi să le denumiţi, apăsaţi Menu şi selectaţi
Insert
>
Name
>
Add
.
Introduceţi numele pentru celula sau seria de celule. Coordonatele celulelor pe care le-aţi selectat pe fişa de lucru sunt inserate
automat în rubrica
Value
. Puteţi introduce alte coordonate pentru a schimba selecţia celulelor. De asemenea, puteţi introduce
numere şi litere pentru a fi utilizate în diferite funcţii.
Indicaţie: Puteţi utiliza numele celulelor pentru a face funcţiile de calcul mai uşor de înţeles. De exemplu, celulele
numite Chirie şi Cumpărături ar putea fi scăzute dintr-o celulă numită Salariu la calculul sumei rămase disponibile
pentru activităţi de divertisment după efectuarea cheltuielilor lunare.