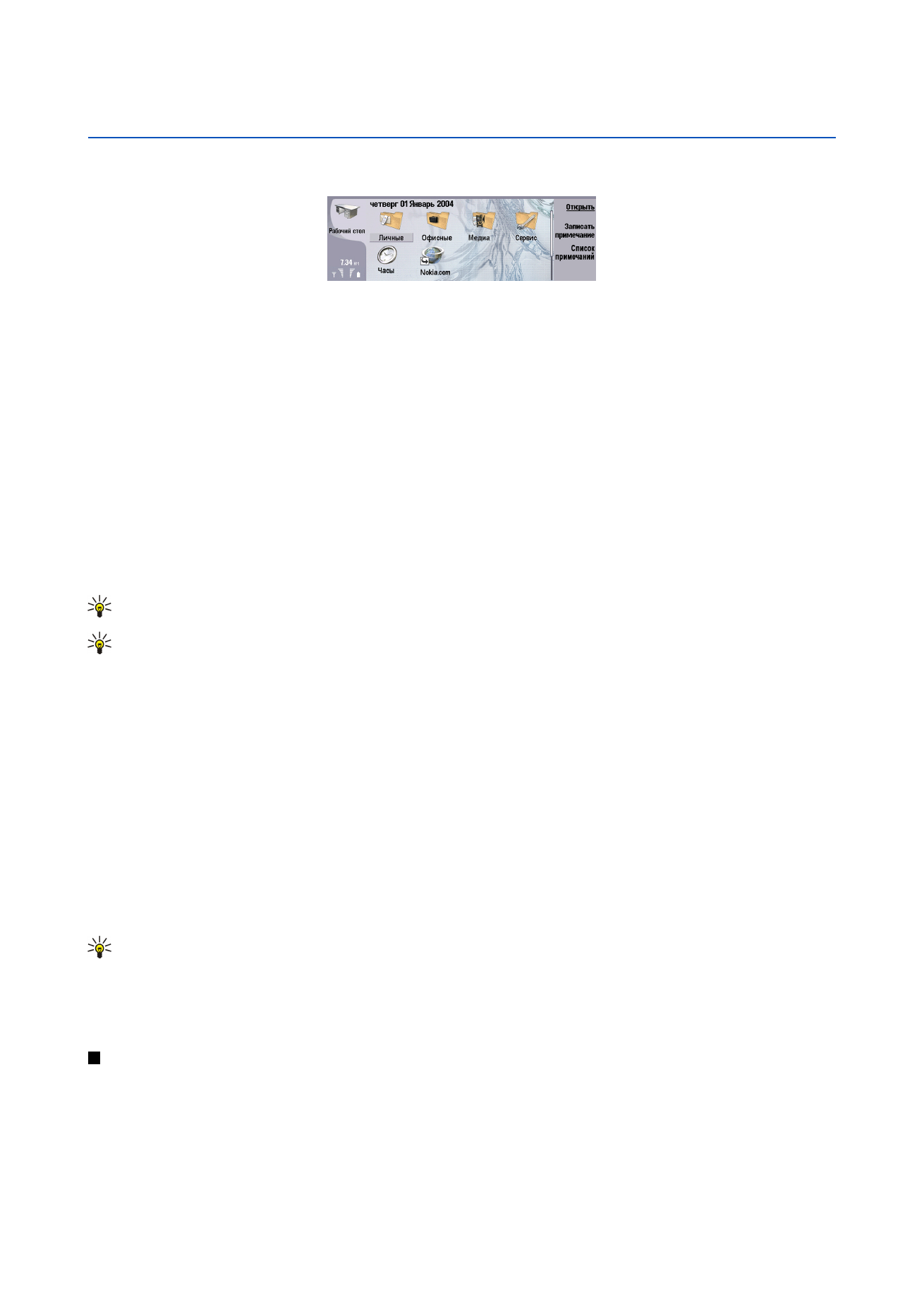
Рабочий стол
Рабочий стол
– это начальная точка, из которой можно открыть все приложения, установленные в устройстве или на
карте памяти. Для перемещения вверх и вниз по экрану используйте клавишу прокрутки или клавиши со стрелками.
На рабочем столе отображаются все приложения, установленные в устройстве. После установки новых приложений
они также появляются на рабочем столе. Большинство приложений сгруппированы в стандартные группы, к которым
относятся
Личные
,
Офисные
,
Медиа
и
Сервис
. Если на карте памяти установлены приложения, они отображаются на
рабочем столе или в одной из групп в зависимости от приложения.
Приложения группируются в стандартные группы по следующему принципу:
• Группа
Личные
:
Телефон
,
Контакты
,
Обмен сообщ.
и
Календарь
.
• Группа
Офисные
:
Документы
,
Эл. таблица
,
Презентации
,
Дисп. файл.
и
Калькулятор
.
• Группа
Медиа
:
Интернет
,
Изображения
,
Диктофон
,
Муз. проигр.
и
RealPlayer
.
• Группа
Сервис
:
Панель упр
,
Рез. копир.
,
Синхронизация
,
Перем. дан.
,
Пер. данн.
,
Модем
,
Дисп. подкл.
,
Дисп. устр.
,
Трансляция
и
Справка
Чтобы открыть приложение, группу или активировать ссылку, выберите приложение, группу или ссылку и нажмите
Открыть
.
Для удаления приложения перейдите к разделу
Рабочий стол
>
Сервис
>
Панель упр
>
Управление данными
>
Диспетчер прилож.
.
Чтобы создать заметку, нажмите
Написать заметку
.
Совет: Чтобы создать заметку в главном окне рабочего стола, можно также нажать "Рабочий стол".
Совет: Заметки сохраняются в текущем местоположении. Например, советы, созданные в группе
Офисные
,
сохраняются в этой группе. Для просмотра списка заметок в группе
Рабочий стол
нажмите
Список заметок
.
В
Рабочий стол
можно добавить собственные ссылки на большинство приложений. Ссылки позволяют открыть
документ или веб-страницу.
Для добавления ссылки на
Рабочий стол
нажмите клавишу меню и выберите
Файл
>
Добавить на рабочий стол
.
Перейдите к группе, ссылку на которую необходимо добавить, выберите группу и нажмите
ОК
.
Для удаления ссылки или заметки нажмите клавишу меню и выберите
Файл
>
Удалить
.
Чтобы изменить порядок отображения значков приложений, ссылок или заметок, выберите значок, нажмите клавишу
меню и выберите
Файл
>
Переместить
. Переместите значок в новое местоположение, используя клавишу прокрутки
или клавиши со стрелками, и нажмите
Помест. здесь
. Приложение, ссылку или заметку нельзя перемещать в группы.
Чтобы увеличить или уменьшить размер значков, нажмите клавишу меню и выберите
Вид
>
Увеличить
или
Уменьшить
.
Для добавления или изменения фонового изображения нажмите клавишу меню и выберите
Сервис
>
Настройки
фонового изображения...
. Выберите страницу
Рабочий стол
и установите для параметра
Фоновое изображение
значение
Да
. В поле
Файл изображения
нажмите
Изменить
, чтобы найти и выбрать изображение. Перейдите к изображению и
нажмите
ОК
.
Совет: На странице
Панель
того же диалогового окна можно установить фоновое изображение для дисплея
телефона.
Чтобы изменить значок или название группы, приложения, ссылки или заметки, выберите элемент, нажмите клавишу
меню и выберите
Файл
>
Свойства
. Выберите
Значок
и нажмите
Изменить
. Перейдите к новому значку и нажмите
Готово
. Перейдите к
Имя
, введите новое имя и нажмите
Готово
.