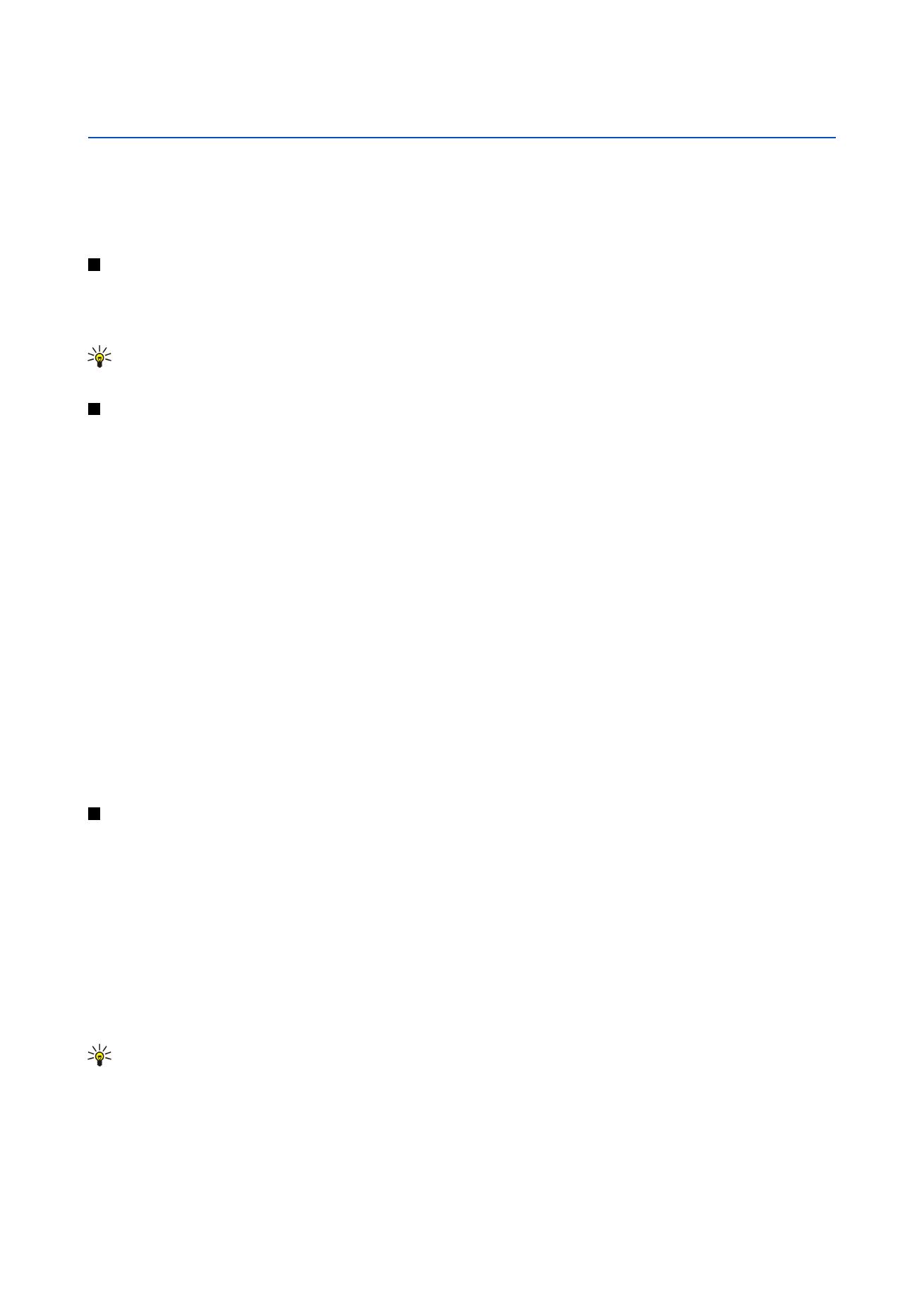
Работа с ячейками
Чтобы очистить содержимое и форматирование ячеек, выберите ячейки и нажмите
Очистка
. Если выбрано
Форматы
,
форматирование выбранных ячеек удаляется, а содержимое остается. Используется стандартный стиль. Если
выбрано
Содержание
, содержимое выбранных ячеек удаляется, а форматирование остается прежним. Параметр
Все
удаляет одновременно и содержимое, и форматирование выбранных ячеек.
Чтобы вставить новые ячейки, выберите подходящую для этого область, нажмите клавишу меню и выберите
Вставка
>
Ячейки
. Ячейки можно вставить сверху (
Со сдвигом вниз
) или слева (
Со сдвигом вправо
) от выбранной области. Если
выбрана одна ячейка, вставляется только одна новая ячейка. Если выбрано несколько ячеек в определенном
диапазоне, вставляется соответствующее число пустых ячеек. Чтобы вставить новую строку или столбец, выберите
Вся
строка
или
Весь столбец
и нажмите
ОК
.
Чтобы выбрать диапазон ячеек, нажмите клавишу меню и выберите
Правка
>
Выбрать
. Чтобы выбрать всю таблицу
целиком, выберите
Вся таблица
в поле
Диапазон
.
Совет: Чтобы выбрать столбец A, выберите
Ссылка
, перейдите в поле
Ссылка
и введите A:A. Аналогично, чтобы
выбрать столбцы с A по C, введите A:C. Чтобы выбрать строку 1, введите 1:1. Чтобы выбрать столбцы с A по C и
строки с 2 по 3, введите A2:C3.
Чтобы выбрать ячейки таблицы, для которых определены имена, нажмите клавишу меню и выберите
Правка
>
Выбрать
. Выберите
Ячейки с именами
в поле
Диапазон
и ячейку в поле
Именованная область
. Выбрав необходимую
ячейку, нажмите
Готово
.
Copyright © 2004-2005 Nokia. All Rights Reserved.
52
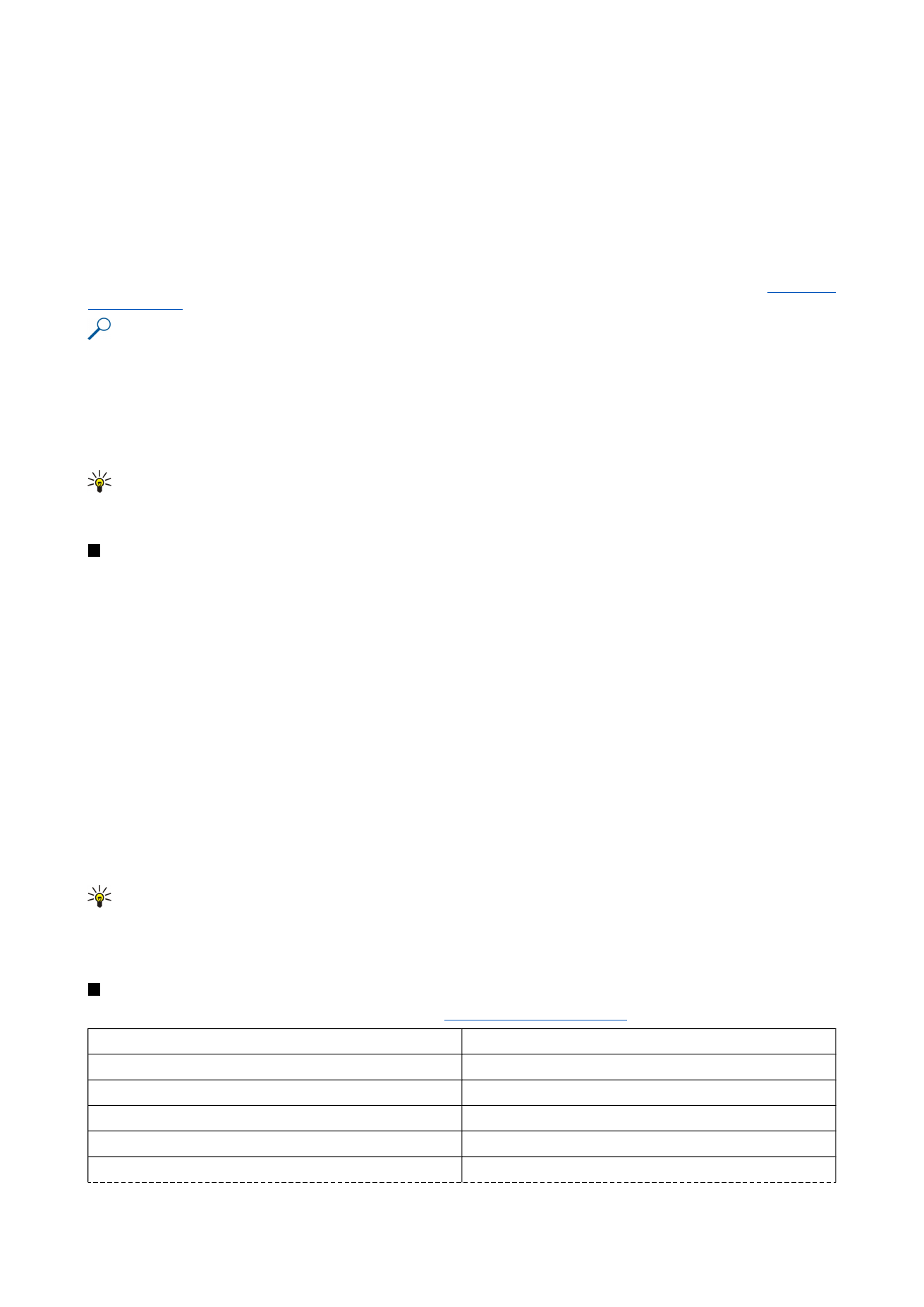
Для изменения порядка ячеек выберите ячейки, нажмите клавишу меню и выберите
Сервис
>
Сортировать
>
Сверху
вниз
или
Слева направо
. На странице
1-й столбец
или
1-я строка
укажите направление сортировки и зависимость от
регистра, выберите
Да
в поле
С учетом регистра
. Если выбрано несколько строк или столбцов, перейдите на вторую и
третью страницу и выполните сортировку следующего столбца или следующей строки.
Чтобы вставить функцию в выбранную ячейку таблицы, нажмите
Вставить функцию
. Функции используются для
автоматизации вычислений. Функции разделены на группы, относящиеся к определенным категориям. Например,
функция MIN находит наименьшее числовое значение в выбранном диапазоне ячеек, функция AVERAGE вычисляет
среднее от этих значений, а функция SUM суммирует эти значения. Выбрав необходимую функцию, нажмите
Готово
.
Функция вставляется в выбранную ячейку таблицы. В таблице нажмите
Указать ссылку
, выберите ячейки, на которые
должно распространяться действие функции, с помощью клавиши "Shift" и клавиши прокрутки и нажмите
ОК
.
См. "Список
функций" с. 53.
Пример: Для того чтобы суммировать числа в ячейках с C2 по C6 и записать результат в ячейку C7, выполните
следующие действия: Выберите ячейку C7 и нажмите
Вставить функцию
. Выберите функцию SUM, нажмите
ОК
и нажмите
Готово
. Нажмите
Указать ссылку
, выберите ячейки в диапазоне с C2 по C6 с помощью клавиши
"Shift" и клавиши прокрутки и нажмите
ОК
. В ячейке C7 отображается сумма.
Чтобы определить имя ячейки или нескольких ячеек, выберите необходимые ячейки, нажмите клавишу меню и
выберите
Вставка
>
Имя
>
Добавить
. Введите имя ячейки или диапазона ячеек. Координаты выбранных в таблице
ячеек автоматически подставляются в поле
Значение
. Для выбора другого диапазона ячеек введите новые координаты.
Буквенно-цифровые имена ячеек можно также использовать в различных функциях.
Совет: Используйте имена ячеек для упрощения понимания вычислительных функций. Например, для расчета
оставшихся денег, которые можно потратить в свободное время, вычтите содержимое ячеек "Квартплата" и
"Продукты" из ячейки "Зарплата".