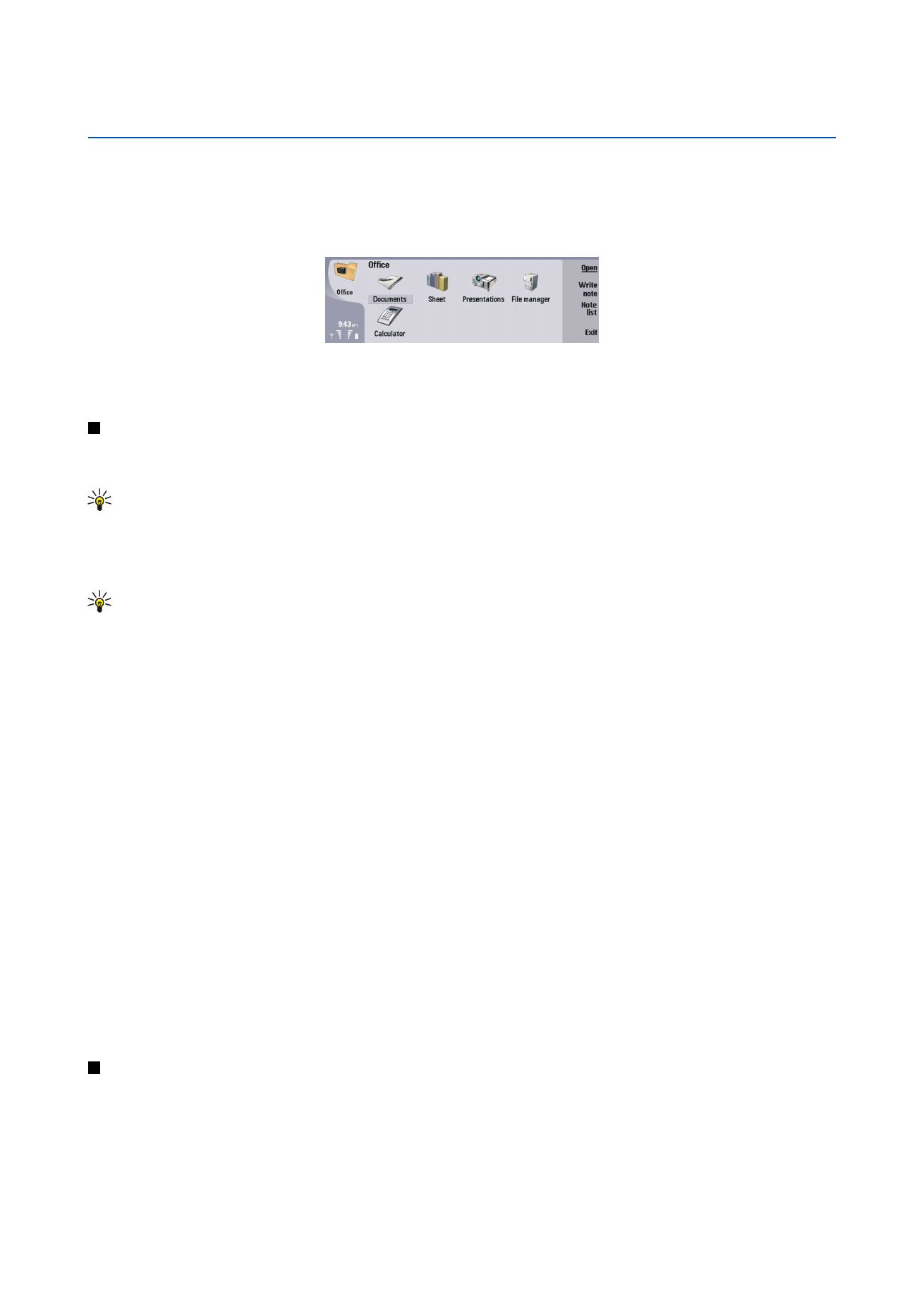
Práca s dokumentmi
V dokumente sa môžete pohybovať pomocou posúvacieho tlačidla a vyberať text kombináciou Shift + posúvacie tlačidlo vľavo,
vpravo, hore alebo dole.
Tip: Menu obsahuje mnoho volieb, známych z iných textových editorov.
Ak chcete vytvoriť nový dokument, otvorte aplikáciu
Documents
a začnite písať do nového dokumentu, ktorý sa otvorí, alebo
stlačte Menu a vyberte
File
>
New document
>
Blank document...
. Napíšte text alebo ho vložte z iného dokumentu.
Ak chcete otvoriť existujúci dokument, stlačte Menu a vyberte
File
>
Open...
. Prejdite do zložky, kde je súbor uložený.
Tip: Ak chcete otvoriť niektorý z nedávno otvorených dokumentov, stlačte Menu a vyberte
File
>
Recent documents
.
Ak chcete kopírovať alebo vyrezať vybraný text, stlačte Menu a vyberte
Edit
>
Copy
alebo
Cut
. Ak chcete text vložiť, prejdite do
dokumentu, do ktorého chcete text pridať, stlačte Menu a vyberte
Edit
>
Paste
.
Ak chcete dokument prestránkovať, stlačte Menu a vyberte
Tools
>
Paginate
. Tento príkaz rozdelí dokument na strany a
aktualizuje číslovanie strán.
Ak chcete do dokumentu vložiť pevný koniec strany alebo riadku, stlačte Menu a vyberte
Insert
>
Page break
alebo
Line break
.
Ak chcete spočítať slová, stlačte Menu a vyberte
Tools
>
Word count
.
Ak chcete v dokumente vyhľadať text, stlačte Menu a vyberte
Edit
>
Find...
. Zadajte hľadaný text a stlačte
Find
. Ak chcete spresniť
kritériá vyhľadávania, stlačte
Options
. Ak chcete nájdený text nahradiť niečím iným, stlačte
Replace
, zadajte náhradný text a
stlačte
Replace
.
Ak chcete uložiť a zatvoriť dokument, stlačte
Exit
. Ak ste súbor zmenili, stlačte
Save
, aby sa dokument uložil so štandardným
názvom súboru. Stlačte
Save as
, ak chcete zadať názov súboru a jeho umiestnenie, alebo stlačte
Discard changes
, ak chcete
zavrieť aplikáciu bez uloženia akýchkoľvek zmien. Ak chcete súbor uložiť v inom formáte, stlačte
Change format
.
Ak si chcete zobraziť štruktúru dokumentu, stlačte Menu a vyberte
View
>
Outline...
. Štruktúru dokumentu tvoria nadpisy
rôznych úrovní. Najvyššia úroveň je Nadpis 1, po nej nasleduje Nadpis 2, atď. V zobrazení osnovy sa základný text nezobrazuje.
Ak chcete v zobrazení osnovy vidieť viac úrovní, stlačte
Expand
. Ak chcete nižšie úrovne skryť, stlačte
Collapse
. Ak chcete prejsť
na niektorý nadpis v dokumente, vyberte tento nadpis a stlačte
Go to
.
Ak chcete skryť alebo zobraziť formátovacie značky, stlačte Menu a vyberte
Tools
>
Preferences...
. Na stránke
Basic options
môžete definovať, či sa v dokumente budú zobrazovať značky tabulátorov, medzier a koncov odstavcov. Na stránke
Advanced
options
môžete definovať, či sa v dokumente budú zobrazovať pevné konce riadkov, nerozdeliteľné medzery a pevné spojovníky.
Ak chcete otvoriť konkrétnu stranu dokumentu, stlačte Menu a vyberte
Tools
>
Go to page...
. V dialógovom okne
Go to
uvidíte,
koľko strán má dokument a môžete si vybrať, na ktorú chcete prejsť. Zadajte číslo strany a stlačte
Done
.