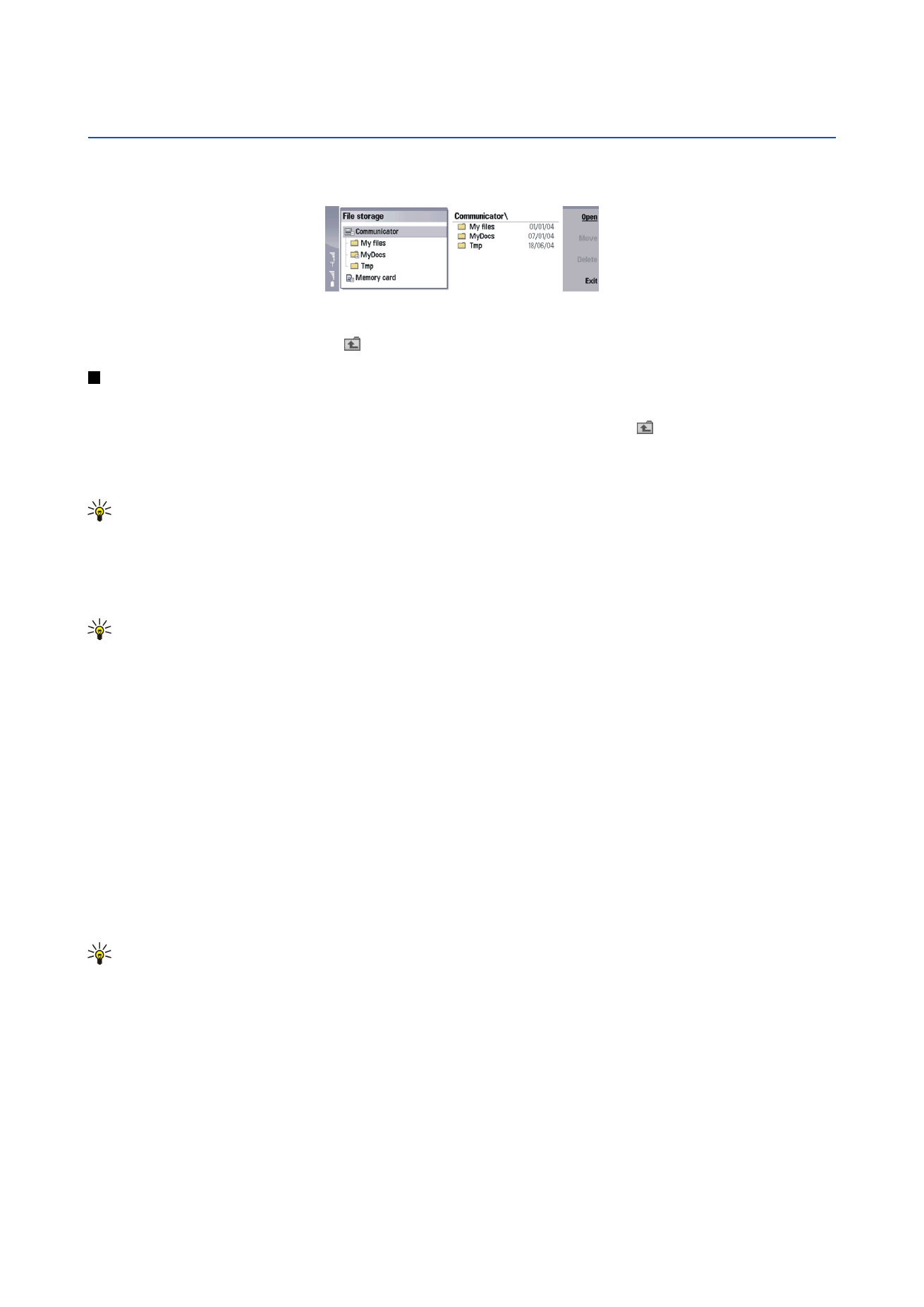
Správa súborov a zložiek
Ak chcete otvoriť zložku, vyberte ju a stlačte
Open
. Zobrazia sa všetky podzložky a súbory, patriace do tejto zložky. Ak chcete
otvoriť podzložku, vyberte ju a stlačte
Open
. Ak chcete otvoriť zložku o úroveň vyššie, vyberte a stlačte
Open
. Stlačením
Close
folder
sa vrátite do hlavného okna.
Ak chcete otvoriť súbor, vyberte ho a stlačte
Open
. Súbor otvorí príslušná aplikácia. Upozorňujeme, že môžete mať otvorený
vždy iba jeden súbor.
Tip: Ak si chcete zobraziť skryté súbory, stlačte Menu a vyberte
View
>
Show all files
.
Ak chcete vytvoriť nový súbor alebo zložku, prejdite na miesto, kde chcete súbor alebo zložku vytvoriť, stlačte Menu a vyberte
File
>
New folder
alebo
New file...
. Zadajte meno a stlačte
OK
.
Ak chcete presúvať alebo kopírovať súbory alebo zložky, vyberte príslušný súbor alebo zložku, stlačte Menu a vyberte
Edit
>
Cut
alebo
Copy
. Potom prejdite na miesto, kam chcete súbor alebo zložku umiestniť, stlačte Menu a vyberte
Edit
>
Paste
.
Tip: Súbory a zložky môžete presúvať aj tak, že stlačíte
Move
.
Ak chcete premenovať súbory alebo zložky, vyberte príslušný súbor alebo zložku, stlačte Menu a vyberte
File
>
Rename
. Zadajte
nové meno a stlačte
Rename
. Odporúčame, aby ste nemenili názvy preddefinovaných zložiek. Preddefinované zložky sú tie,
ktoré prístroj vytvára počas prvého štartu, napríklad
C:\My files\
a
C:\My files\Templates\
.
Ak chcete vymazať niektoré súbory alebo zložky, vyberte príslušný súbor alebo zložku a stlačte
Delete
.
Ak si chcete zobraziť a upraviť vlastnosti súboru, zložky alebo diskovej jednotky, vyberte príslušný súbor, zložku alebo diskovú
jednotku, stlačte Menu a vyberte
File
>
Properties...
. Ak chcete súbor alebo zložku ochrániť pred zmenami, vyberte pole
Read-
only
a zvoľte
Yes
. Ak chcete súboru nastaviť atribút skrytého súboru, vyberte pole
Hidden
a
Yes
.
Ak chcete pridať odkaz na pracovnú plochu (Desk), stlačte Menu a vyberte
File
>
Add to Desk...
. Vyberte skupinu aplikácií, kam
chcete pridať odkaz.
Ak chcete zoradiť súbory a zložky, stlačte Menu a vyberte
View
>
Sort by
alebo
Sorting order
. Vyberte niektorú z dostupných
volieb.
Ak chcete odoslať niektorý súbor, označte ho, stlačte Menu a vyberte
File
>
Send
. Vyberte spôsob odoslania.
Ak chcete upraviť nastavenia aplikácie
File manager
, stlačte Menu a vyberte
Tools
>
Settings...
. Môžete definovať, či má
File
manager
umožniť prechádzanie systémovou zložkou a všetkými jej podzložkami.
Tip: Odporúčame systémový adresár skryť, aby nedopatrením nemohlo dôjsť k vymazaniu alebo presunutiu dôležitých
systémových súborov a predišli ste riziku znefunkčnenia softwaru.
Ak chcete vyhľadávať súbory a zložky, stlačte Menu a vyberte
Tools
>
Find...
. Zadajte text, ktorý sa nachádza v názve hľadaného
súboru alebo zložky, a stlačte
Find
. Ak chcete zmeniť miesto alebo kritériá vyhľadávania, stlačte
Options
. Pri vyhľadávaní súborov
a zložiek môžete použiť nasledujúce voľby:
• zástupné znaky: ? pre ľubovoľný znak a * pre ľubovoľný reťazec
• logické operátory: AND, OR, NOT
• úvodzovky: napríklad "mobilný telefón" vyhľadá presne toto slovné spojenie
V okne
Results of Find
môžete otvoriť alebo vymazať nájdené súbory a zložky, a môžete ich tiež presunúť, kopírovať, premenovať
a zoradiť.
Copyright © 2004-2005 Nokia. All Rights Reserved.
58