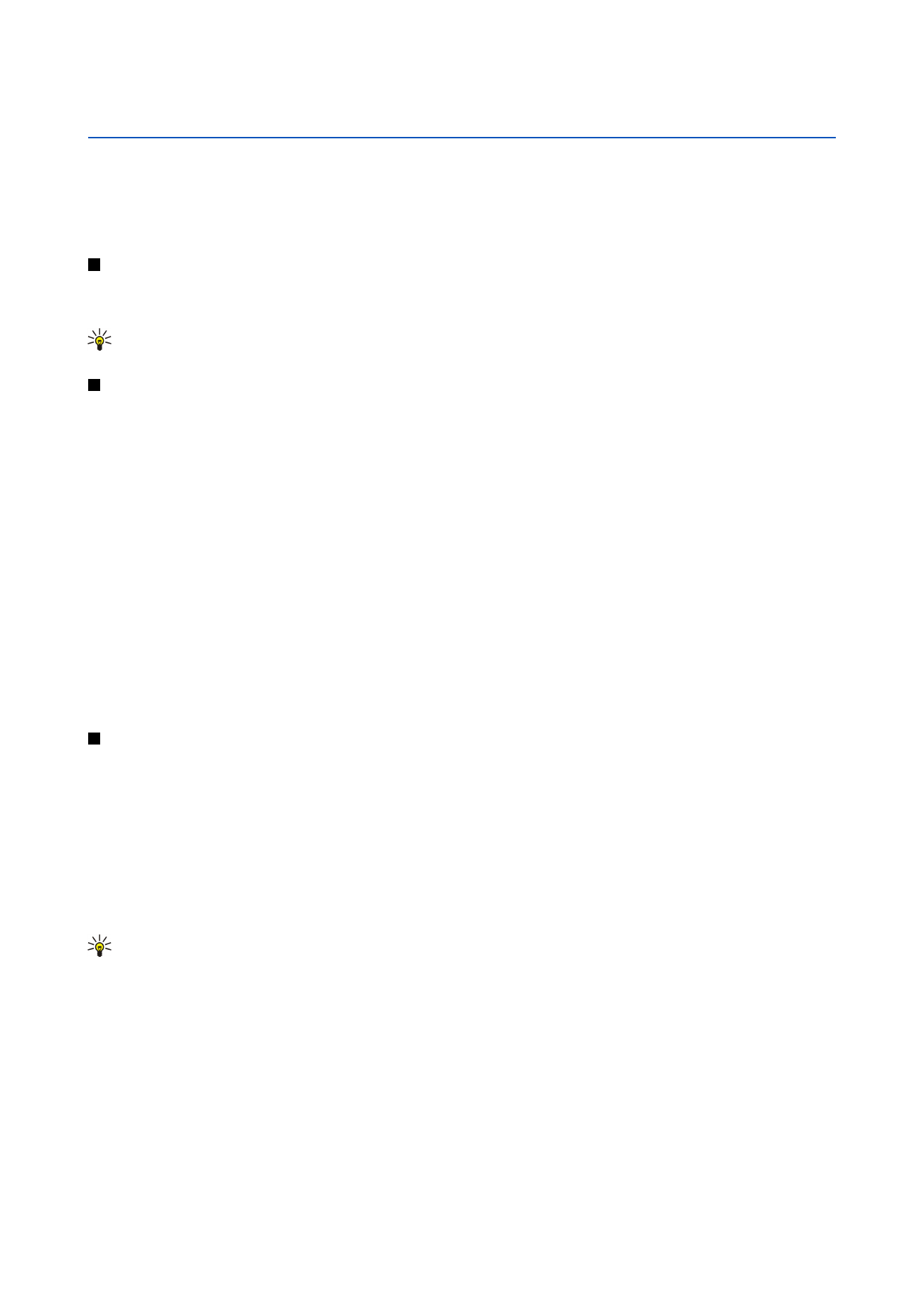
Práca s bunkami
Ak chcete vymazať obsah alebo formátovanie buniek, označte ich a stlačte
Clear
. Ak vyberiete
Formats
, odstráni sa formátovanie
vybraných buniek, ale obsah sa nezmení. Použije sa štandardný štýl. Ak vyberiete
Contents
, vymaže sa obsah vybraných buniek,
ale formát sa nezmení.
All
zruší formátovanie a vymaže obsah označených buniek.
Ak chcete vložiť bunky, označte oblasť, kam sa majú nové bunky vložiť, stlačte Menu a vyberte
Insert
>
Cells
. Bunky môžete
vložiť nad označenú oblasť (Posunúť bunky nadol –
Shift cells down
) alebo vľavo od nej (Posunúť bunky vpravo –
Shift cells
right
). Ak ste vybrali iba jednu bunku, vloží sa jediná nová bunka, a ak ste vybrali oblasť buniek, vloží sa zodpovedajúci blok
prázdnych buniek. Ak chcete vložiť nový riadok alebo stĺpec, vyberte
Entire row
alebo
Entire column
a stlačte
OK
.
Ak chcete označiť oblasť buniek, stlačte Menu a vyberte
Edit
>
Select
. Ak chcete označiť celý list, vyberte
Entire worksheet
v poli
Range
.
Tip: Ak chcete označiť stĺpec A, vyberte
Reference
, presuňte sa do poľa
Reference
a zapíšte A:A. Podobne ak chcete
označiť stĺpce A až C, napíšte A:C. Ak chcete vybrať riadok 1, napíšte 1:1. Ak chcete vybrať oblasť v stĺpcoch od A po C a
v riadkoch 2 a 3, napíšte A2:C3.
Ak chcete na liste označiť bunky, ktoré ste pomenovali, stlačte Menu a vyberte
Edit
>
Select
. Vyberte
Named cells
v poli
Range
, a vyberte bunku v poli
Named area
. Po označení bunky stlačte
Done
.
Ak chcete zmeniť poradie buniek, označte bunky, stlačte Menu a vyberte
Tools
>
Sort
>
Top to bottom
alebo
Left to right
. Na
stránke
1st column
alebo
1st row
vyberte smer zoradenia a ak chcete, aby sa vzala do úvahy veľkosť písmen, vyberte
Yes
v poli
Case sensitive
. Ak ste vybrali viac než jeden riadok alebo stĺpec, presuňte sa na druhú a tretiu stranu, ak chcete zadať zoradenie
podľa ďalších riadkov alebo stĺpcov.
Ak chcete do označenej bunky vložiť funkciu, stlačte na liste
Insert function
. Funkcie sa používajú na automatizáciu výpočtov.
Môžete si vybrať z viacerých kategórií funkcií, v každej z ktorých sa nachádza skupina funkcií. Napríklad funkcia MIN nájde
najnižšiu hodnotu v číselnom obsahu vybranej oblasti buniek, AVERAGE vypočíta aritmetický priemer hodnôt a SUM hodnoty
sčíta. Po vybraní funkcie stlačte
Done
. Funkcia sa vloží do vybranej bunky na liste. Na liste stlačte
Point reference
, kombináciou
Copyright © 2004-2005 Nokia. All Rights Reserved.
47
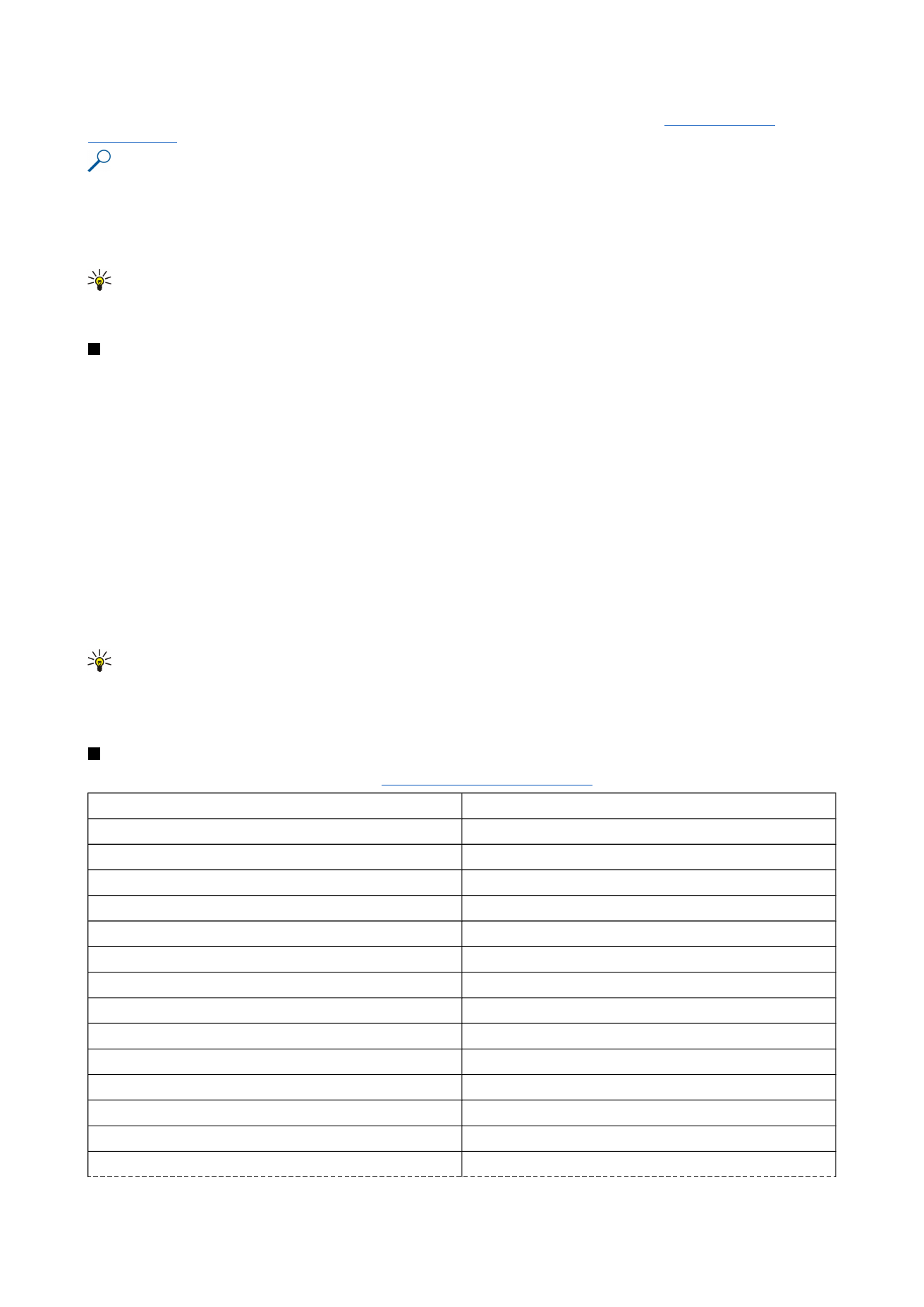
Shift + posúvacie tlačidlo vyberte bunky, ktoré chcete použiť ako argumenty funkcie, a stlačte
OK
.
Pozrite si „Zoznam
funkcií“ str. 48.
Príklad: Chcete sčítať čísla v bunkách C2 až C6 a výsledok zobraziť v bunke C7. Vyberte bunku C7 a stlačte
Insert
function
. Vyberte funkciu SUM, stlačte
OK
a potom
Done
. Stlačte
Point reference
, kombináciou Shift + posúvacie tlačidlo
vyberte oblasť C2 až C6 a stlačte
OK
. V bunke C7 sa zobrazí súčet.
Ak chcete pomenovať niektorú bunku alebo oblasť, označte ju, stlačte Menu a vyberte
Insert
>
Name
>
Add
. Zadajte meno
bunky alebo oblasti. Súradnice bunky, ktorú ste označili na liste, sa automaticky vložia do poľa
Value
. Ak chcete zmeniť výber,
môžete súradnice upraviť. Môžete zadať aj čísla alebo písmená pre použitie v rozličných funkciách.
Tip: Názvy buniek môžete využiť na sprehľadnenie zápisu výpočtov. Napríklad hodnoty v bunkách Nájomné a Potraviny
môžete odpočítať od hodnoty v bunke Plat, keď počítate, koľko peňazí vám ostane na oddychové aktivity po odčítaní
životných nákladov.