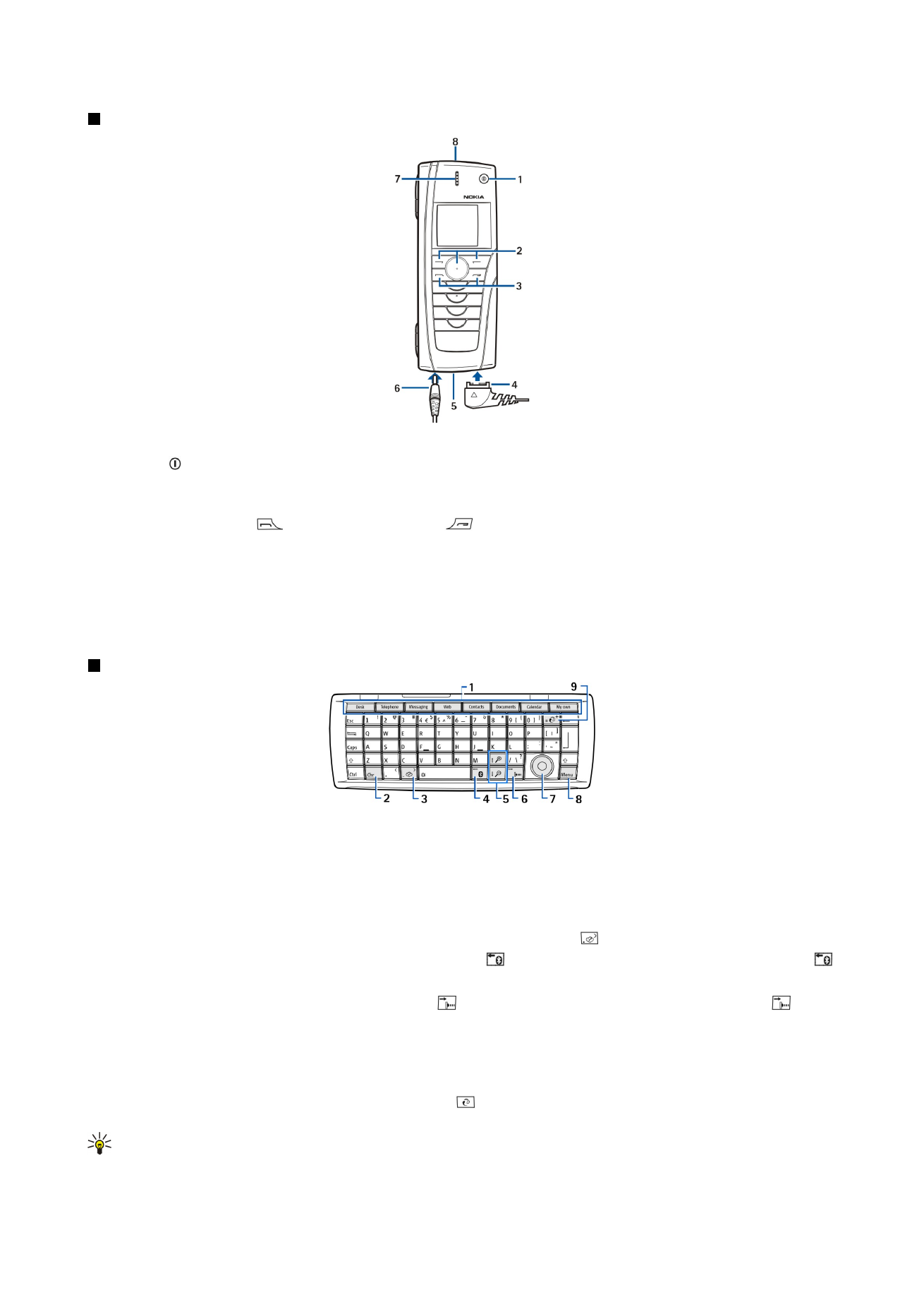
Rozhranie komunikátora
Klávesnica komunikátora
1 — Tlačidlá aplikácií. Každé tlačidlo spúšťa príslušnú aplikáciu, okrem tlačidla My own, ktoré si môžete nakonfigurovať na
otvorenie ktorejkoľvek aplikácie. Stlačte Ctrl + tlačidlo My own, ak chcete vybrať aplikáciu, ktorú má tlačidlo My own otvárať.
Tieto aplikácie môžete otvárať aj z Pracovnej plochy (Desk).
2 — Tlačidlo Chr. Otvára tabuľku znakov, z ktorej si môžete vyberať špeciálne znaky. Stlačením Chr + tlačidla so zeleným
symbolom získate prístup ku znakom a funkciám, prístupným cez klávesové kombinácie.
3 — Tlačidlo Pomocníka. Ak potrebujete pomôcť s obsluhou prístroja, stlačte Chr + .
4 — Tlačidlo Bluetooth. Ak chcete aktivovať Bluetooth, stlačte Chr + . Ak chcete infraport deaktivovať, znova stlačte Chr + .
5 — Tlačidlá Zoom. Stlačením Chr + tlačidla pre zväčšenie alebo zmenšenie môžete zväčšiť alebo zmenšiť písmo a niektoré ikony.
6 — Tlačidlo IČ. Ak chcete aktivovať infraport, stlačte Chr + . Ak chcete infraport deaktivovať, znova stlačte Chr + .
7 — Posúvacie tlačidlo. Stláčaním tlačidla vľavo, vpravo, hore alebo dole môžete prechádzať cez rozličné zoznamy. Stlačením
posúvacieho tlačidla uprostred označujete/vyberáte alebo vykonáte funkciu podčiarknutého príkazového tlačidla.
8 — Tlačidlo Menu. Stlačením tlačidla Menu otvoríte menu alebo vo viacstránkových dialógových oknách prechádzate medzi
stránkami.
9 — Synchronizačné tlačidlo. Vytvorte spojenie a stlačte Chr + , ak chcete synchronizovať svoj prístroj s kompatibilným
počítačom.
Tip: Pomocou smerových tlačidiel alebo ovládača sa môžete pohybovať v menu a po displeji, napríklad v aplikácii Web.
Ľavé kurzorové tlačidlo je tlačidlo Bluetooth (4), horné a dolné tlačidlo sú tlačidlá Zoom (5), a pravé kurzorové tlačidlo
je tlačidlo IČ (6).
Z a č í n a m e
Copyright © 2004-2005 Nokia. All Rights Reserved.
11
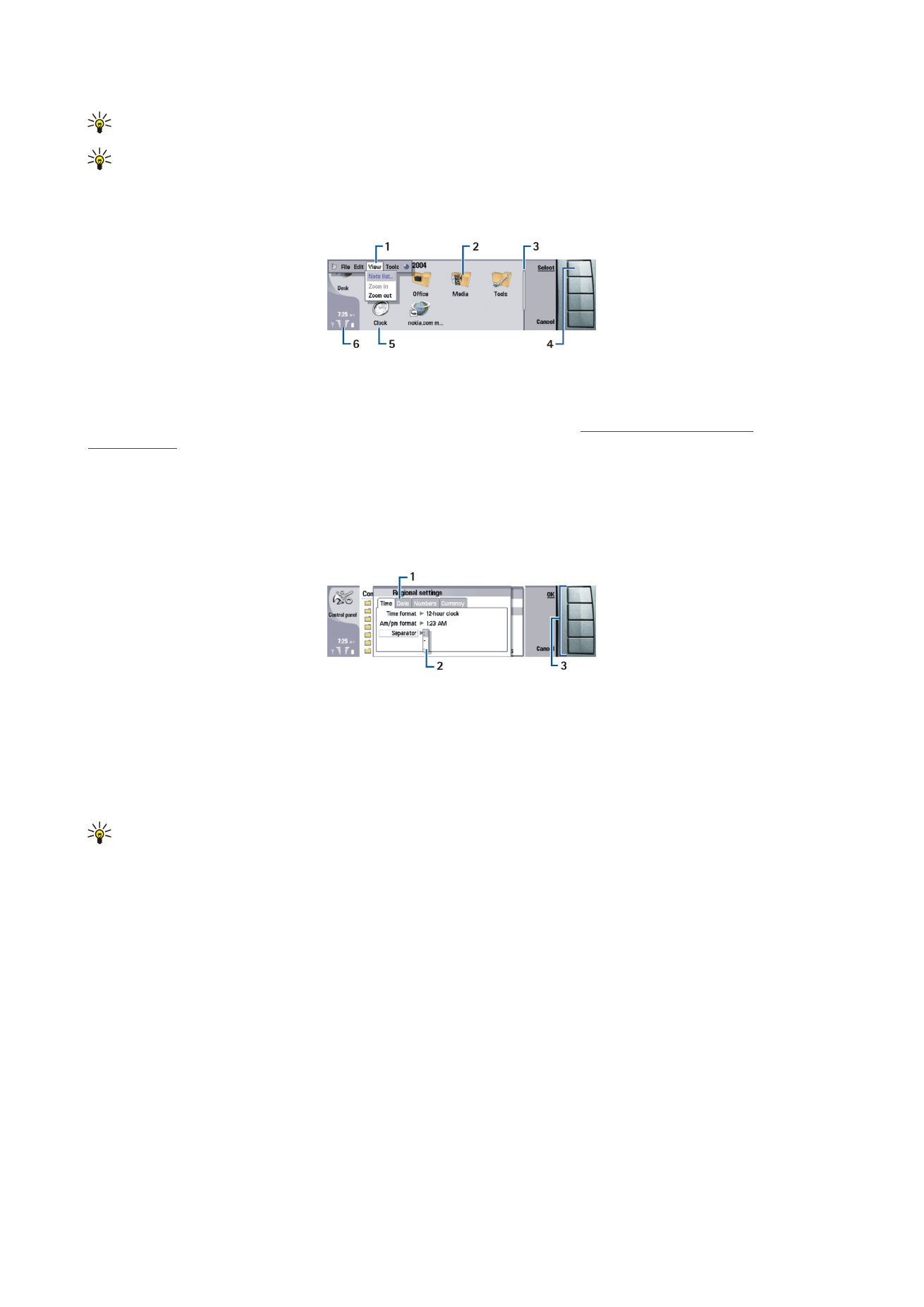
Tip: Stlačením Esc môžete rušiť označenie a zatvárať dialógové okná.
Tip: Stlačením tlačidla spätného posunu (backspace) môžete vymazávať položky, napríklad záznamy z kalendára a
správy. Stláčaním tlačidla spätného posunu môžete vymazávať znaky naľavo od kurzora, a stláčaním Shift + tlačidla
spätného posunu znaky napravo od kurzora.
Displej komunikátora sa zapne, keď otvoríte kryt. Na displeji sa objaví aplikácia, ktorá bola aktívna pri poslednom použití
prístroja. Keď zavriete kryt, displej komunikátora sa vypne.
Hlavné okno pracovnej plochy – Desk
1 — Menu. Menu otvoríte stlačením tlačidla Menu. Cez menu môžete prechádzať pomocou posúvacieho tlačidla alebo
kurzorových tlačidiel, a voľby menu môžete vyberať stlačením Enter.
2 — Zložka. Aplikácie, odkazy a poznámky si môžete utriediť do rozličných zložiek.
Pozrite si „Vytváranie nových
skupín“ str. 21.
3 — Posuvník. Ak máte napríklad dlhý súbor v aplikácii
Documents
, posuvník vám pomáha orientovať sa v súbore a zistiť, aká
časť súboru je zobrazená. Čím dlhší je bežec na lište, tým väčšiu časť súboru vidíte.
4 — Príkazové tlačidlá. Príkazy na pravej strane displeja zodpovedajú príkazovým tlačidlám. Upozorňujeme, že keď je príkazové
tlačidlo zatemnené, nemožno ho použiť.
5 — Aplikácia. Ak chcete otvoriť aplikáciu z pracovnej plochy (
Desk
), vyberte ju a stlačte
Open
alebo tlačidlo Enter.
6 — Oblasť indikátorov. V oblasti indikátorov sa zobrazujú informácie o aplikáciách a systéme.
Viacstránkové dialógové okno
1 — Stránky dialógového okna. Z jednej stránky na druhú môžete prechádzať stláčaním tlačidla Menu.
2 — Zoznam volieb. V zozname volieb vidíte rozličné voľby a niektorú si môžete vybrať.
3 — Príkazové tlačidlá. Príkazové tlačidlá môžete použiť na vykonanie funkcií na stránke dialógového okna alebo v zozname
volieb.
Ak sa na displeji nachádza viac než jeden rám, je vybraný rám zvýraznený. Medzi rámami môžete prechádzať pomocou
tabulátora.
Tip: Stlačením Chr + tabulátora môžete prechádzať medzi otvorenými aplikáciami. Opakovaným stlačením Chr +
tabulátora sa môžete pohybovať v zozname.
O displeji
Na displeji sa môže nachádzať malý počet chýbajúcich, farebných alebo jasných bodov. Je to charakteristické pre tento typ
displejov. Na niektorých displejoch sa môžu nachádzať body, ktoré zostávajú rozsvietené alebo zhasnuté. Je to normálny jav a
nie závada.
O tlačidle Menu
Na klávesnici komunikátora sa nachádza tlačidlo Menu. Stlačením tlačidla Menu získate prístup k rozličným voľbám menu.
Dostupné voľby závisia od aplikácie, v ktorej sa nachádzate. Vybraná voľba sa vzťahuje na položku, ktorá je práve zvolená alebo
otvorená. Vo viacstránkových dialógových oknách môžete stláčaním tlačidla Menu prechádzať medzi jednotlivými stránkami.
Pohyb v zoznamoch a označovanie
Na posun kurzora a označovanie položiek na rozhraní komunikátora môžete použiť ovládač alebo smerové tlačidlá.
Pohyb v rozhraní komunikátora
Pre pohyb v rozhraní komunikátora môžete použiť štyri smerové tlačidlá. Pohybom sa myslí posun nahor, nadol, doľava alebo
doprava v skupinách aplikácií Pracovnej plochy, v aplikácii, v texte alebo v systéme menu. Ovládač pracuje podobne ako smerové
tlačidlá, ale môžete ho aj stlačiť, aby ste otvorili súbor alebo vykonali funkciu podčiarknutého príkazového tlačidla.
Z a č í n a m e
Copyright © 2004-2005 Nokia. All Rights Reserved.
12
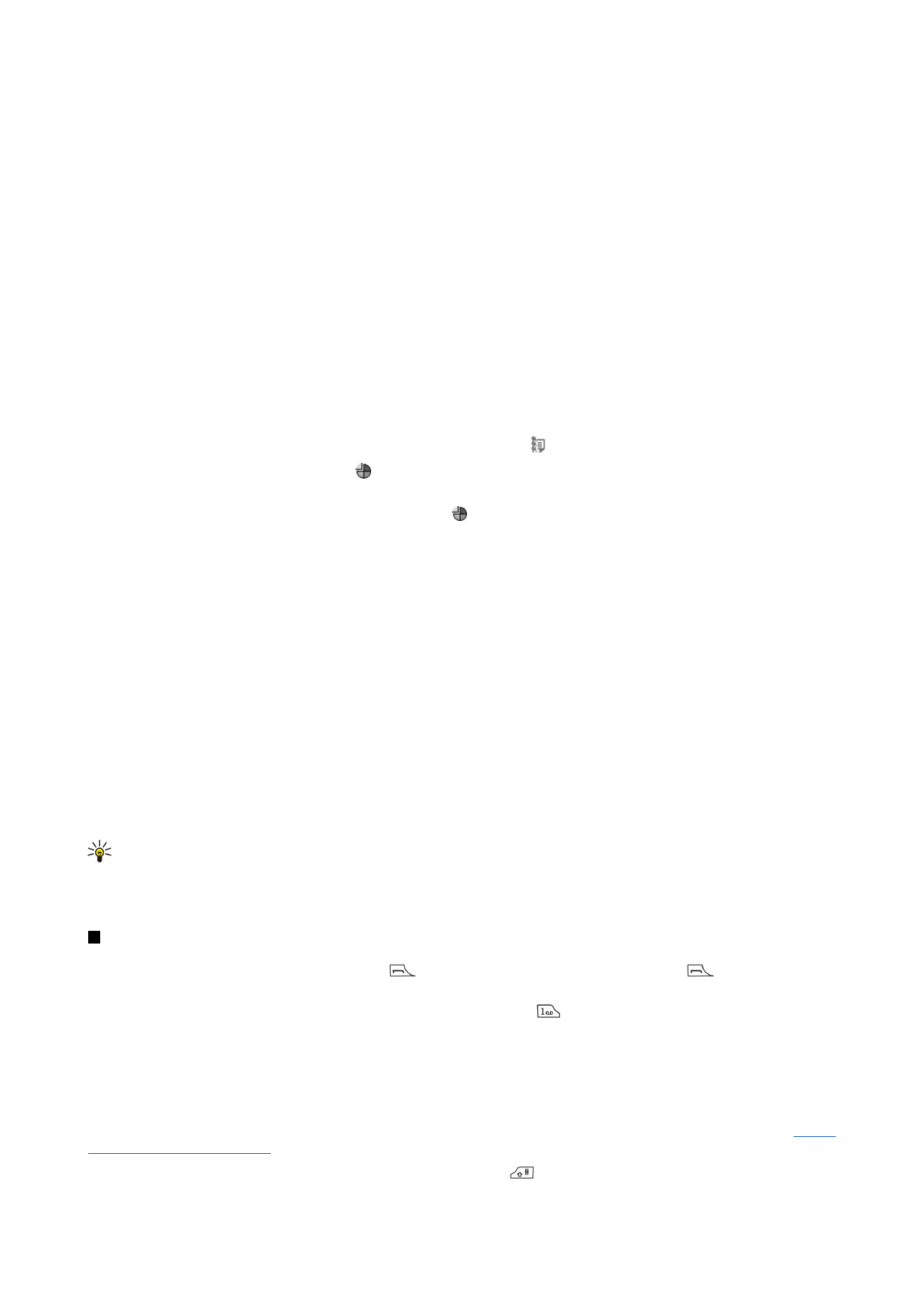
Označovanie
Ak chcete označiť text naľavo od kurzora, stlačte a pridržte tlačidlo Shift a stláčajte ľavé smerové tlačidlo, kým sa neoznačí
požadovaný úsek textu. Ak chcete označiť text napravo od kurzora, stlačte a pridržte tlačidlo Shift a stláčajte pravé smerové
tlačidlo, kým sa neoznačí požadovaný úsek textu.
Ak chcete označiť rozličné položky, napríklad správy, súbory alebo kontakty, prejdite stláčaním ľavého, pravého, horného a
dolného smerového tlačidla na požadovanú položku.
Ak chcete položky vybrať po jednej, prejdite na prvú položku, stlačte a pridržte tlačidlo Ctrl, prejdite na ďalšiu položku a stlačením
medzerníka ju označte.
Ak chcete označiť objekt v súbore, napríklad prílohu v dokumente, presuňte kurzor na objekt tak, aby sa na každej strane objektu
objavili štvorcové značky.
Ak chcete označiť bunku na pracovnom liste, presuňte na túto bunku kurzor. Ak chcete označiť celý riadok, presuňte kurzor na
bunku v prvom stĺpci požadovaného riadku a stlačte Shift+ľavé smerové tlačidlo. Ak chcete označiť celý stĺpec, presuňte kurzor
na bunku v prvom riadku požadovaného stĺpca a stlačte Shift+smerové tlačidlo hore.