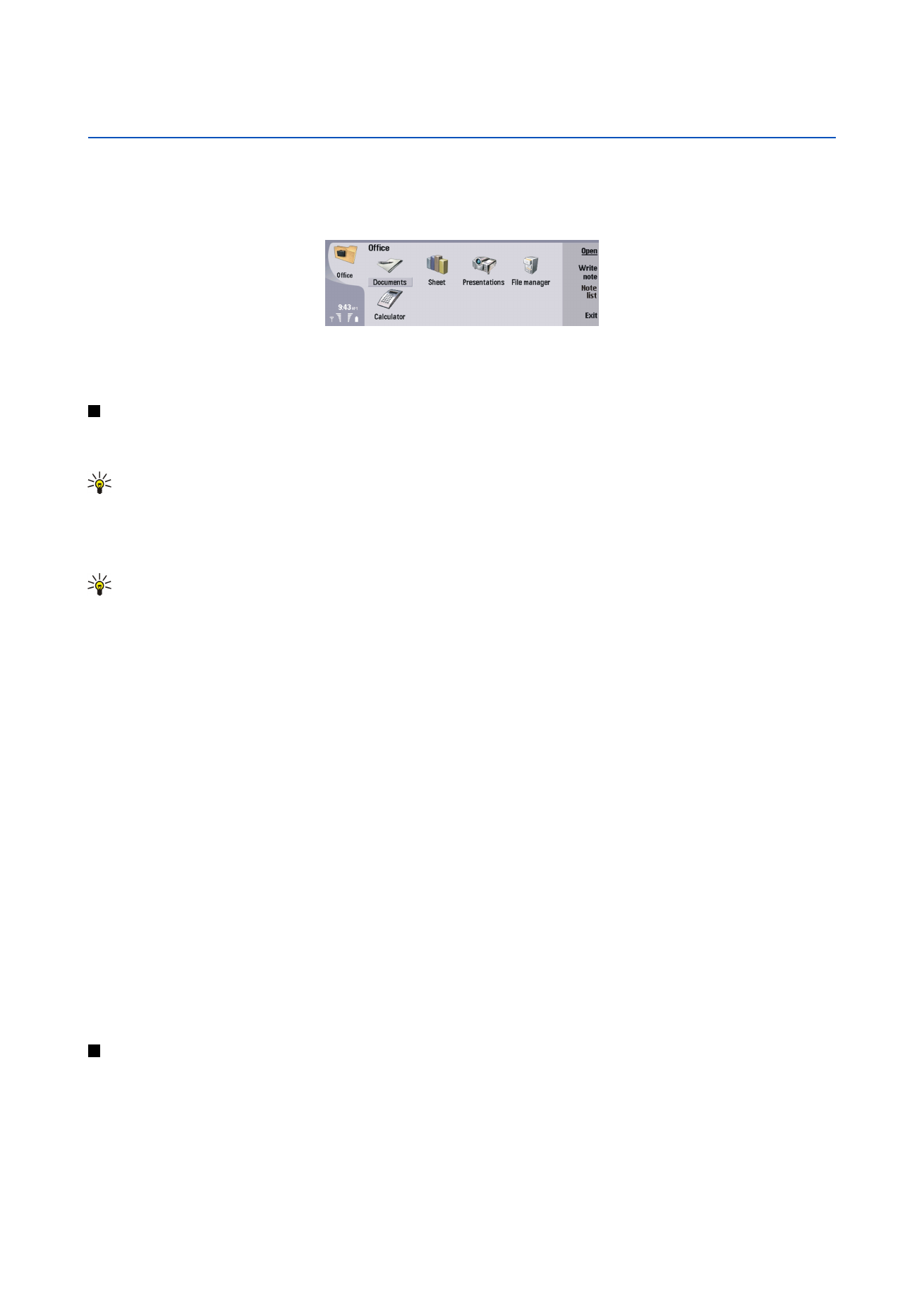
Delo z dokumenti
S tipko za pomikanje se premikajte po dokumentu ter s pritiskom na tipko Shift in potiskom tipke za pomikanje levo, desno,
gor ali dol izberite besedilo.
Nasvet: Ta meni vsebuje veliko možnosti, ki so podobne možnostim drugih urejevalnikov besedil.
Če želite ustvariti nov dokument, odprite aplikacijo
Documents
in začnite pisati v odprti novi dokument, ali pritisnite Menu in
izberite
File
>
New document
>
Blank document...
. Napišite besedilo ali ga prilepite iz drugega dokumenta.
Če želite odpreti obstoječi dokument, pritisnite Meni in izberite
File
>
Open...
. Poiščite mapo, v kateri je shranjena datoteka.
Nasvet: Če želite odpreti zadnje uporabljene dokumente, pritisnite Meni in izberite
File
>
Recent documents
.
Če želite izbrano besedilo kopirati ali izrezati, pritisnite Meni in izberite
Edit
>
Copy
ali
Cut
. Če želite besedilo prilepiti, odprite
želeni dokument, pritisnite Meni in izberite
Edit
>
Paste
.
Če želite dokument oštevilčiti, pritisnite Meni in izberite
Tools
>
Paginate
. S tem ukazom razdelite dokument na strani in
posodobite oštevilčenje strani.
Če želite v dokument vstaviti prelome strani ali vrstic, pritisnite Meni in izberite
Insert
>
Page break
ali
Line break
.
Če želite prešteti besede, pritisnite Meni in izberite
Tools
>
Word count
.
Če želite v dokumentu poiskati besedilo, pritisnite Meni in izberite
Edit
>
Find...
. Vpišite besedilo, ki ga iščete, in pritisnite
Find
. Če želite kriterije iskanja določiti natančneje, pritisnite
Options
. Če želite najdeno besedilo zamenjati z drugim,
pritisnite
Replace
, vpišite nadomestno besedilo in pritisnite
Replace
.
Če želite dokument shraniti in zapreti, pritisnite
Exit
. Če ste datoteko spremenili, pritisnite
Save
, da shranite dokument pod
privzetim imenom datoteke. Pritisnite
Save as
, da določite ime in mesto datoteke, ali pritisnite
Discard changes
, da zaprete
aplikacijo brez shranitve sprememb. Če želite datoteko shraniti v drugi obliki, pritisnite
Change format
.
Če si želite ogledati zgradbo dokumenta, pritisnite Meni in izberite
View
>
Outline...
. Dokument je zgrajen iz več stopenj
naslovov. Naslov 1 je prva stopnja, Naslov 2 druga in tako naprej. Telo besedila v orisu dokumenta ni prikazano. Če si želite
ogledati več stopenj v orisu dokumenta, pritisnite
Expand
. Če želite skriti nižje stopnje, pritisnite
Collapse
. Če želite skočiti na
določen naslov v dokumentu, izberite naslov in pritisnite
Go to
.
Če želite skriti ali prikazati besedilne oznake, pritisnite Meni in izberite
Tools
>
Preferences...
. Na strani
Basic options
lahko
določite, ali naj bodo v dokumentu prikazani tabulatorski znaki, presledki in oznake odstavkov. Na strani
Advanced options
lahko določite, ali naj bodo v dokumentu prikazane oznake za obvezni prehod v novo vrstico, nedeljive presledke in trde vezaje.
Če želite v dokumentu odpreti določeno stran, pritisnite Meni in izberite
Tools
>
Go to page...
. V pogovornem oknu
Go to
si
lahko ogledate, koliko strani ima dokument, in izberete stran, ki jo želite odpreti. Vtipkajte številko strani in pritisnite
Done
.