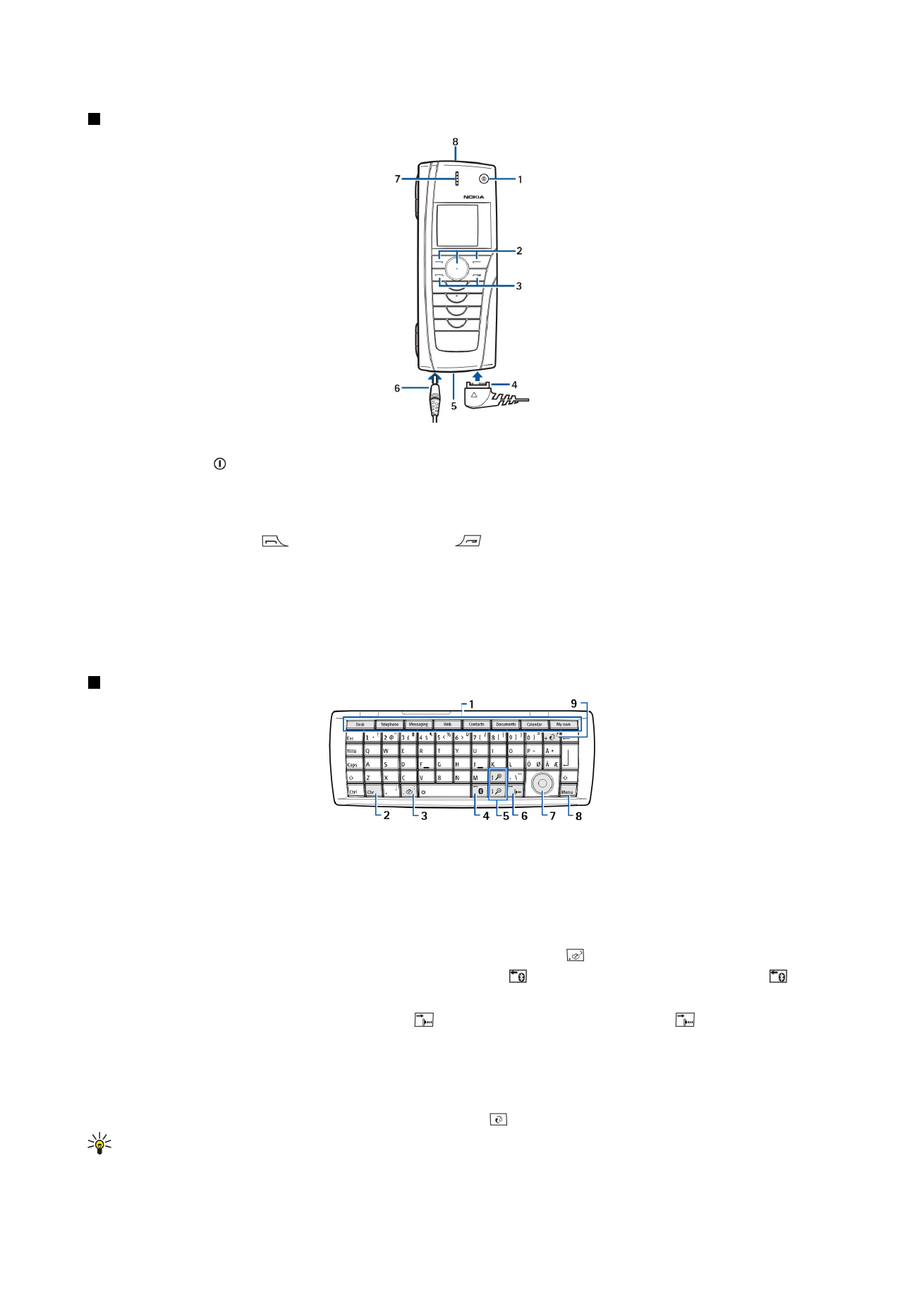
Communicator-gränssnitt
Communicator-tangentbord
1 — Programknappar. När du trycker på knapparna startar motsvarande program, med undantag för knappen My own, som du
kan konfigurera att öppna ett valfritt program. Tryck på Ctrl+My own för att välja det program som du vill att knappen ska öppna.
Observera att du även kan öppna programmen från skrivbordet.
2 — Teckenknapp (Chr). Öppnar en teckentabell där du kan välja specialtecken. Tryck på Chr+knapparna med gröna symboler
för att komma åt tecken och funktioner bakom knappkombinationerna.
3 — Hjälpknapp. Om du vill få hjälp med att använda enheten trycker du på Chr+ .
4 — Bluetooth-knapp. Om du vill aktivera Bluetooth trycker du på Chr+ . När du vill inaktivera trycker du på Chr+ igen.
5 — Zoomknappar. Om du trycker på Chr+zoomknapparna blir teckensnitten och en del ikoner större eller mindre.
6 — IR-knapp. Om du vill aktivera IR trycker du på Chr+ . När du vill inaktivera trycker du på Chr+ igen.
7 — Bläddringsknapp. Tryck på bläddringsknappen vänster, höger, uppåt eller nedåt för att bläddra igenom olika listor. Tryck i
mitten av bläddringsknappen för att välja eller utföra funktionen för en understruken kommandoknapp.
8 — Menyknapp (Menu). Tryck på knappen Menu för att öppna menyn eller för att flytta från en sida till en annan i flersidiga
dialogrutor.
9 — Synkroniseringsknapp. Upprätta en anslutning och tryck på Chr+ för att synkronisera din enhet med en kompatibel dator.
Tips: Du kan använda pilknapparna eller bläddringsknappen för att bläddra på menyer och i displayen, t.ex. i
webbprogrammet. Vänster piltangent finns på Bluetooth-knappen (4), piltangenterna uppåt och nedåt på
zoomknapparna (5) och höger piltangent på IR-knappen (6).
K o m m a i g å n g
Copyright © 2004-2005 Nokia. All Rights Reserved.
11
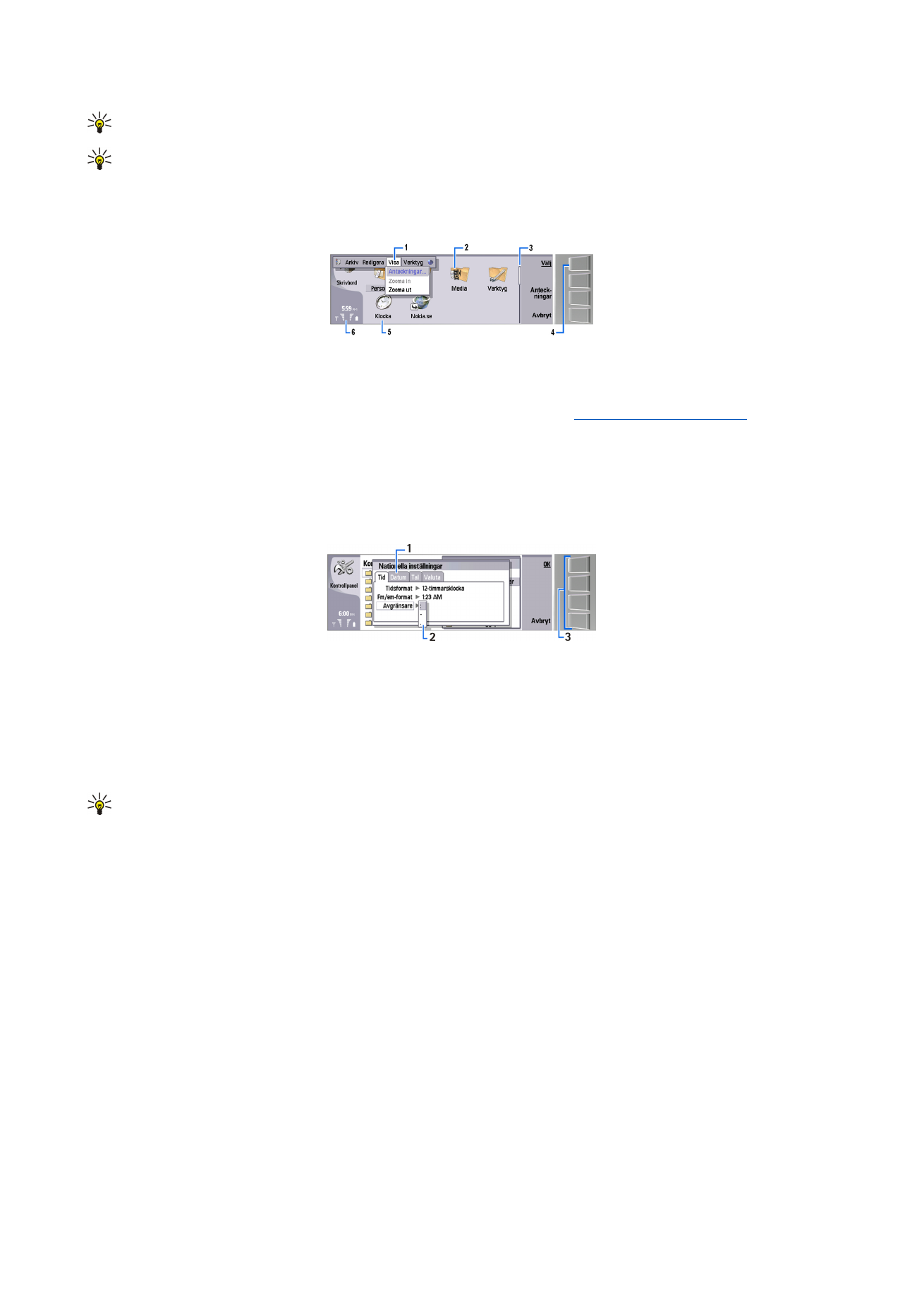
Tips: Tryck på Esc för att ångra markeringar samt stänga dialogrutor.
Tips: Tryck på backstegstangenten för att ta bort objekt som kalenderposter och meddelanden. Tryck på Backsteg om
du vill radera tecken till vänster om markören eller tryck på Skift+Backsteg för att radera tecknen på höger sida om
markören.
Displayen på din Communicator aktiveras när du öppnar locket. Det program som var aktivt när enheten användes senast visas
på skärmen. När du stänger locket slås displayen av.
Skrivbord, huvudvy
1 — Menu. Tryck på Menu om du vill öppna menyn. Du kan använda bläddringsknappen eller piltangenterna för att flytta i menyn
och trycka på Enter för att välja ett menyalternativ.
2 — Mapp. Du kan gruppera program, genvägar och anteckningar i olika mappar.
Se "Skapa nya grupper" s. 22.
3 — Rullningslist. Om du har en lång fil i
Dokument
kan du t.ex. med hjälp av rullningslisten uppskatta var du befinner dig i filen
och hur mycket av filen som syns. Ju längre rullningslist, desto mer kan du se av filen.
4 — Kommandoknappar. Kommandona på höger sida av displayen har sina motsvarigheter i kommandoknapparna. Observera
att när ett kommando är nedtonat kan du inte välja det.
5 — Program. Om du vill öppna ett program från
Skrivbord
, väljer du programmet och trycker på
Öppna
eller Enter.
6 — Indikatorområde. Indikatorområdet innehåller program- och systeminformation.
Flersidig dialogruta
1 — Dialogrutesidor. Du kan flytta från en sida till en annan genom att trycka på Menu.
2 — Alternativlista. Du kan visa olika alternativ i en lista och sedan välja ett av dem.
3 — Kommandoknappar. Du kan använda kommandoknapparna för att utföra funktioner i en dialogrutesida eller i en
alternativlista.
Om det finns fler än en ram på skärmen, är den aktiva ramen alltid markerad. Du kan flytta mellan ramarna genom att trycka
på tabbtangenten.
Tips: Tryck på Chr+tabbtangenten för att växla mellan öppna program. Tryck på Chr+tabbtangenten igen för att flytta
i listan.
Om displayen
Ett litet antal missfärgade eller ljusa punkter, eller punkter som saknas, kan uppträda på skärmen. Detta är karaktäristiskt för
den här typen av display. En del displayer kan innehålla bildpunkter som alltid är på eller av. Detta är normalt och inget fel.
Om Menu-knappen
Menu-knappen finns på Communicator-tangentbordet. Du trycker på Menu när du vill komma åt olika menyalternativ. Vilka
alternativ som är tillgängliga beror på vilket program du använder. Det alternativ som du väljer påverkar den post som är vald
eller öppen för tillfället. I dialogrutor med flera sidor kan du använda Menu för att bläddra mellan sidorna.
Bläddra och markera
Använd pilknapparna eller bläddringsknappen för att flytta markören och markera alternativ i Communicator-gränssnittet.
Bläddra i Communicator-gränssnittet
Det finns fyra separata pilknappar som du kan använda när du bläddrar. Bläddring betyder att du förflyttar dig uppåt/nedåt
eller vänster/höger i programgrupperna på skrivbordet, i ett program, i en text eller på menyerna. Bläddringsknappens
funktioner liknar pilknapparnas, men du kan också trycka ner bläddringsknappen för att öppna filer eller utföra en funktion för
en understruken kommandoknapp.
K o m m a i g å n g
Copyright © 2004-2005 Nokia. All Rights Reserved.
12
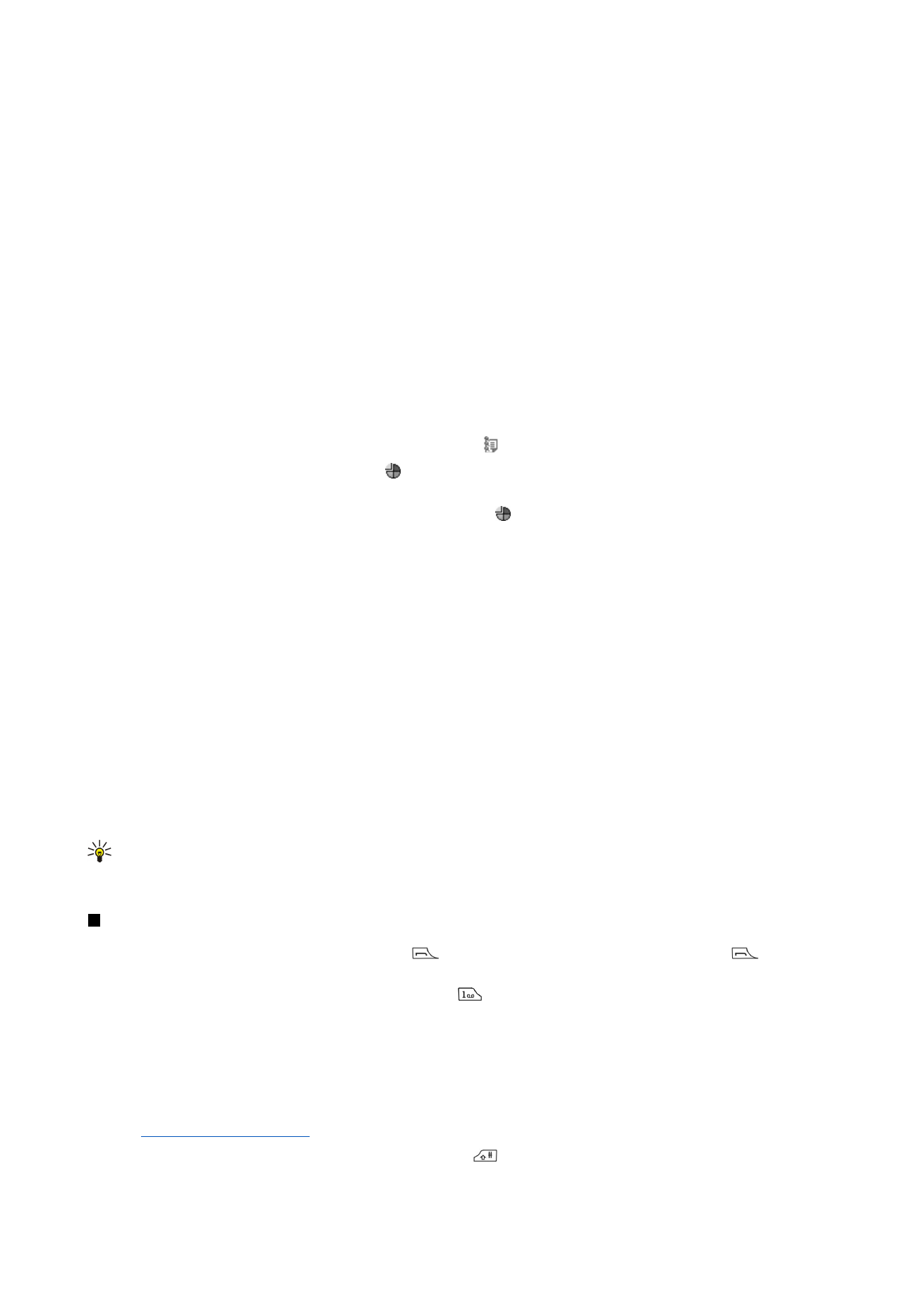
Markera
När du vill markera text till vänster om markören trycker du på och håller ner Skift-tangenten och trycker på vänster pilknapp
tills texten är markerad. När du vill markera text till höger om markören trycker du på och håller ner Skift-tangenten och trycker
på höger pilknapp tills texten är markerad.
När du vill markera objekt, t.ex. meddelanden, filer eller kontakter, trycker du pilknapparna uppåt/nedåt eller vänster/höger för
att bläddra till det objekt du vill ha.
När du vill markera objekt ett i taget bläddrar du till det första objektet, trycker på och håller ner Ctrl-tangenten, bläddrar till
nästa objekt och trycker på mellanslagstangenten för att markera det.
När du vill markera ett objekt i en fil, t.ex. en bilaga i ett dokument, flyttar du markören till objektet så att hakparenteser visas
på var sida av objektet.
När du vill markera en cell i ett kalkylblad, flyttar du markören till cellen. För att markera en hel rad flyttar du markören till den
första cellen i den första kolumnen på den raden och trycker på Skift+vänsterpil. Om du vill markera en hel kolumn flyttar du
markören till den första cellen i kolumnen och trycker på Skift+uppil.